Erfahren Sie, wie Sie mit dem Dialogfeld „ Dialogfeld Voreinstellungen zum Ändern verschiedener Adobe FrameMaker-Einstellungen.
Im Dialogfeld Voreinstellungen () können Sie FrameMaker-Einstellungen ändern. Die Einstellungen sind in die folgenden Abschnitte unterteilt:
Global: In diesem Abschnitt können Sie Einstellungen für die Produktschnittstelle, das Importieren von Grafiken, QuickInfos, Warnmeldungen, Fenster, Startskripte und die Dropbox-Integration vornehmen.
CMS (Content Management System): In diesem Abschnitt können Sie Einstellungen für die Arbeit mit den unterstützten CMS konfigurieren.
Rechtschreibung: In diesem Abschnitt können Sie Einstellungen für unterstützte Wörterbücher, typographische Anführungszeichen und Rechtschreibprüfungsoptionen konfigurieren.
XML: In diesem Abschnitt können Sie das Erscheinungsbild der XML-Ansicht konfigurieren.
MathML: In diesem Abschnitt können Sie den MathML-Installationspfad, Lizenzinformationen und andere zugehörige Optionen konfigurieren.
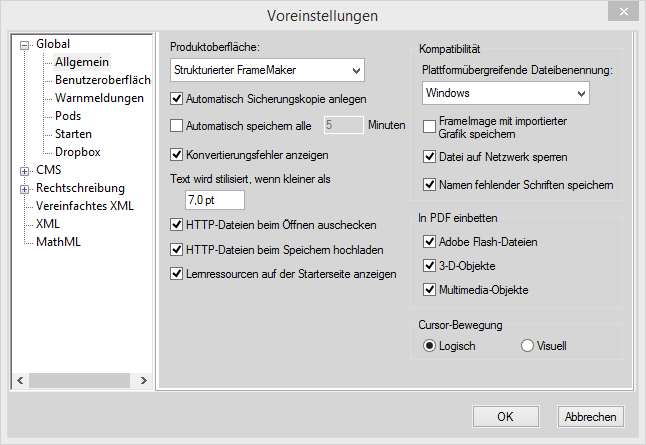
Die Einstellungen im Dialogfeld „Voreinstellungen“ werden nachfolgend erläutert.
Global > Allgemein
Die folgenden Einstellungen sind in diesem Abschnitt verfügbar:
Einstellung |
Beschreibung |
|---|---|
Produktoberfläche |
Standardmäßig wird FrameMaker im strukturierten FrameMaker-Authoring-Modus geöffnet. Wenn Sie in den unstrukturierten FrameMaker-Authoring-Modus wechseln möchten, wählen Sie in der Liste der Optionen „“ aus und starten Sie FrameMaker neu. Weitere Informationen finden Sie unter Authoring-Modi. |
Automatisch Sicherungskopie anlegen |
Wählen Sie diese Option, um bei jedem Speichern eines Dokuments eine Sicherungsdatei zu erstellen. Weitere Informationen finden Sie unter Automatisches Erstellen von Sicherungskopien und Speichern. |
Automatisch speichern alle |
Wählen Sie diese Option und geben Sie das Zeitintervall für die automatische Speicherung der Datei in Minuten an. Weitere Informationen finden Sie unter Automatisches Erstellen von Sicherungskopien und Speichern. |
Konvertierungsfehler anzeigen |
Wählen Sie diese Option, um beim Importieren eines Dokuments aus einem anderen Format wie Word Fehlermeldungen anzuzeigen. |
Text wird stilisiert, wenn kleiner als |
Wählen Sie diese Option, um kleinen Text als graue Balken anzuzeigen. Wenn Text in Ihrem Dokument kleiner als in der hier festgelegten Größe vorhanden ist, erscheint dieser Text als grauer Balken am Bildschirm. Weitere Informationen finden Sie unter Schnelleres Anzeigen von Seiten. |
HTTP-Dateien beim Öffnen auschecken |
Wählen Sie diese Option, wenn Sie eine Datei beim Öffnen von einem WebDAV-Server auschecken möchten. |
HTTP-Dateien beim Speichern hochladen |
Wählen Sie diese Option, wenn Sie eine Datei nur einmal beim Schließen einchecken möchten. |
Bildauffüllung |
Geben Sie den Standardfüllwert (Leerzeichen) für ein Bild und seinen verankerten Rahmen an. Wenn Sie ein Bild einfügen, fügt FrameMaker eine Lücke (Abstand) zwischen dem Bild und dem verankerten Rahmen hinzu. Der Standardwert ist 6.0 pt. |
Bildimport durch Referenz |
Wählen Sie diese Option, um den Bildimport durch Referenz als Standardmethode zum Importieren von Bildern festzulegen. |
Begrüßungsbildschirm mit Registerkarten anzeigen |
Wählen Sie diese Option, um den Begrüßungsbildschirm als Dokument mit Registerkarten anzuzeigen. Wenn Sie diese Option nicht auswählen, wird der Begrüßungsbildschirm beim Starten von FrameMaker angezeigt. Wenn Sie jedoch ein Dokument öffnen oder erstellen, wird der Begrüßungsbildschirm geschlossen. Anschließend können Sie den Begrüßungsbildschirm im Menü „Arbeitsbereich-Umschalter“ öffnen. |
| Nicht nach aktualisierten Bildern und aktualisierten Multimediaobjekten suchen | Wenn Sie auf einem Netzlaufwerk arbeiten, wählen Sie diese Option aus, um zu verhindern, dass FrameMaker auf dem Netzlaufwerk nach aktualisierten Bildern und Multimediadateien sucht. Sie müssen diese Option vor der Veröffentlichung deaktivieren, andernfalls enthält Ihre veröffentlichte Ausgabe möglicherweise veraltete Mediendateien. |
| Kompatibilität | |
FrameImage mit importierten Grafiken speichern |
Wenn Sie eine Grafik in ein FrameMaker-Dokument kopieren, speichert das FrameMaker-Dokument die Grafikdaten in einer oder mehreren Facetten. Jede Facette enthält Daten in einem bestimmten Grafikformat. FrameMaker verwendet Facetten zum Anzeigen und Drucken von Grafiken. Wählen Sie diese Option, um die Daten eines Bilds in Form einer Facette mit der importierten Grafik zu speichern. |
Dateien auf Netzwerk sperren |
Wählen Sie diese Option, um eine Datei zu sperren, während sie geöffnet ist. Dies verhindert, dass andere Benutzer die Datei ändern. Weitere Informationen finden Sie unter Öffnen von Dokumenten in Verwendung. |
Namen fehlender Schriften speichern |
Wenn Sie diese Option auswählen, behält FrameMaker die Namen nicht verfügbarer Schriftarten bei, die im Dokument verwendet werden. Die Originalschriften werden beim Öffnen des Dokuments auf einem Computer, auf dem die Schriften installiert sind, dann wieder angezeigt, auch wenn Sie ein Dokument mit Ersatzschriften öffnen. Weitere Informationen finden Sie unter Fehlerbehebung bei nicht verfügbaren Schriften. |
| ln PDF einbetten | |
Adobe Flash-Datei |
Wählen Sie diese Option, um die PDF-Datei mit eingebetteten Adobe Flash-Dateien zu erstellen, die im Dokument verwendet werden. |
3-D-Objekte |
Wählen Sie diese Option, um die PDF-Datei mit eingebetteten 3D-Objekt-Dateien zu erstellen, die im Dokument verwendet werden. |
Multimedia-Objekte |
Wählen Sie diese Option, um die PDF-Datei mit eingebetteten Multimedia-Objekten (wie MP3, MP4, AVI) zu erstellen, die im Dokument verwendet werden. |
| Cursor-Bewegung | |
Logisch/visuell |
Wählen Sie die Cursorbewegung als logisch oder visuell, während Sie in einem Dokument mit aktivierter Rechts nach links-Richtung arbeiten. Weitere Informationen finden Sie unter Position des Caret und Bewegung. |
Global > Grafik
Die folgenden Einstellungen sind in diesem Abschnitt verfügbar.
Einstellung |
Beschreibung |
|---|---|
| Bildimport | |
| Verankerungsposition | Wählen Sie die Standardverankerungsposition aus, die beim Importieren eines Bildes verwendet werden soll. Standardmäßig werden alle Bilder in einen verankerten Rahmen importiert, der unterhalb der aktuellen Linie positioniert ist. |
| Ausrichtungstyp | Wählen Sie die Standardausrichtung für den verankerten Rahmen aus. Standardmäßig ist der verankerte Rahmen zentriert ausgerichtet. |
DPI |
Geben Sie die Standard-DPI-Einstellung zum Importieren eines Bildes an. Standardmäßig werden 72 DPI zum Importieren eines Bildes verwendet. |
| Automatisches Skalieren des Bildes nach der Breite (beim Einfügen) | Wählen Sie diese Option, wenn Sie ein Bild in einen Textrahmen, eine Tabellenzelle, eine Überschrift, eine seitliche Überschrift oder eine Spalte einfügen. Das Bild wird automatisch skaliert, sodass es passt. Wenn das Beispiel beispielsweise größer als der Textrahmen ist, wird es automatisch proportional skaliert, der bestmögliche DPI-Wert wird beibehalten, und seine Passform wird an den Rahmen angepasst. |
| Bild exportieren | |
| Rasterbilder-DPI in HTML-Ausgabe | Für die in Ihren Dokumenten verwendeten Rasterbilder können Sie die DPI-Werte zum Konvertieren dieser Bilder angeben. Diese Einstellung ist nur anwendbar, wenn Sie eine Responsive HTML5-Ausgabe generieren. |
Global > Benutzeroberfläche
Die folgenden Einstellungen sind in diesem Abschnitt verfügbar.
Einstellung |
Beschreibung |
|---|---|
QuickInfos-Darstellung |
Wählen Sie das Erscheinungsbild der QuickInfo. Die möglichen Optionen sind Normal, Schnell und Versteckt. |
Fenster |
|
Symbolfenster automatisch minimieren |
Wählen Sie diese Option, um ein Fenster automatisch auf ein Symbol zu reduzieren, wenn sich der Fokus vom Fenster wegbewegt. |
Fenster beim Schließen ausblenden |
Wählen Sie diese Option, um Fenster auszublenden, wenn sie geschlossen sind. Auf diese Weise bleiben die Fenster auf der Benutzeroberfläche ausgeblendet, jedoch im Systemspeicher aktiv. Wenn diese Option nicht ausgewählt ist, wird das Fenster geschlossen und aus dem Systemspeicher entfernt. |
Menüpfad in der Befehlssuche anzeigen |
Wählen Sie diese Option, um den Menüpfad eines Befehls in der Befehlssuche anzuzeigen. Weitere Informationen finden Sie unter Befehlssuche. |
Dialogfelder |
|
Windows-Dateibrowser verwenden |
Wählen Sie diese Option, um beim Öffnen oder Speichern von Dateien das systemeigene Windows-Dialogfeld „Dateibrowser“ zu verwenden. |
| Dokumente | |
Dokumente als Registerkarten öffnen |
Wählen Sie diese Option, um geöffnete Dokumente in separaten Registerkarten anzuzeigen. Wenn sie nicht ausgewählt ist, werden Dokumente in separaten Fenstern geöffnet. |
Einzelne Registerkarten in Dokumenten ausblenden |
Wenn Dokumente in einem separaten Fenster angezeigt werden, wird der Dateiname nicht in einer Registerkarte angezeigt. |
Keine Dokumentregisterkarten beim Ziehen |
Wählen Sie diese Option, um Dokumentregisterkarten zu vermeiden. |
Zusammengesetzte Dokumente als Registerkarten öffnen |
Wählen Sie diese Option, um zusammengesetzte Dokumente als Registerkarten zu öffnen. |
Nach Drag/Drop Dokument öffnen |
Wählen Sie diese Option, um Dokumente zu öffnen, wenn sie per Drag & Drop in das Dokumentfenster gezogen werden. |
| Symbole | |
Graustufen/Farbig |
Wählen Sie die Option „Graustufen“, wenn Sie in der Benutzeroberfläche von FrameMaker Graustufen-Symbole verwenden möchten, andernfalls die Option „Farbig“. |
| Strukturansicht | |
Entsprechend der Cursorposition im Dokumentfenster automatisch erweitern |
Wählen Sie diese Option, um die Cursorposition im Dokumentfenster mit der Elementauswahl in der Strukturansicht zu synchronisieren. Wenn Sie beispielsweise den Cursor irgendwo im Dokumentfenster platzieren, wird das entsprechende Element in der Strukturansicht automatisch hervorgehoben. Wenn Sie ein Element in der Strukturansicht auswählen, wird der entsprechende Text im Dokumentfenster ausgewählt. |
Global > Warnungen
Die folgenden Einstellungen sind in diesem Abschnitt verfügbar.
Einstellung |
Beschreibung |
|---|---|
Beim Löschen des Verlaufs Warnmeldungen anzeigen |
Wählen Sie diese Option, um eine Warnmeldung anzuzeigen, während Sie einen Löschvorgang für den Verlauf ausführen. Sie können diese Warnmeldung weiter einschränken, sodass sie nur einmal für jede Art von Vorgang oder für alle Vorgänge angezeigt wird. |
Datei enthält ungelöste Querverweise |
Wählen Sie diese Option, um Warnungen anzuzeigen, wenn nicht aufgelöste Querverweise im Dokument gefunden werden. |
Dokument einer älteren Version wird geöffnet |
Wählen Sie diese Option, um Warnungen anzuzeigen, wenn ein Dokument aus einer älteren FrameMaker-Version geöffnet wird. |
Alte Version des Buch wird geöffnet |
Wählen Sie diese Option, um Warnungen anzuzeigen, wenn eine Buchdatei in einer älteren FrameMaker-Version geöffnet wird. |
Datei, die nicht verfügbare Schriften enthält |
Wählen Sie diese Option, wenn Sie Warnungen anzeigen möchten, wenn die im Dokument verwendeten Schriftarten auf dem System, auf dem das Dokument geöffnet wird, nicht verfügbar sind. |
Wörterbuchanbieter stimmt nicht überein |
Wählen Sie diese Option, wenn Sie Warnungen anzeigen möchten, wenn der Wörterbuchanbieter im Dokument nicht dem des Systems, in dem das Dokument geöffnet wird, entspricht. Note: Der Wörterbuchdienstanbieter kann über eingestellt werden.
|
Datei nicht unterstützt in Modus |
Wählen Sie diese Option, wenn Sie beim Öffnen einer strukturierten Datei im unstrukturierten Modus Warnungen anzeigen möchten. |
Datei nicht unterstützt in Ansicht |
Wählen Sie diese Option, wenn Sie beim Öffnen einer Datei in einer nicht unterstützten Ansicht Warnungen anzeigen möchten. |
Automatisch zu Composer für asiatische Schrift wechseln |
Wählen Sie diese Option, um automatisch zum Modus für asiatische Schrift zu wechseln. Weitere Informationen finden Sie unter Unterstützung für asiatische Sprachen. |
Warnmeldungen bei Sitzungswiederherstellung anzeigen |
Wählen Sie diese Option, um Warnungen beim Wiederherstellen einer früheren Sitzung anzuzeigen. Dies kann passieren, wenn Sie FrameMaker nach einem Absturz neu starten. |
Kontextbezogene Hinweise anzeigen |
Wählen Sie diese Option, um kontextbezogene Tipps zu dem in FrameMaker ausgeführten Vorgang anzuzeigen. Weitere Informationen finden Sie unter Kontexthinweise. |
Global > Starten
Die folgenden Einstellungen sind in diesem Abschnitt verfügbar.
Einstellung |
Beschreibung |
|---|---|
Adobe-Schriften beim Start laden |
Diese Option lädt beim Start von FrameMaker Adobe-Schriftarten. Adobe-Schriftarten werden im Ordner |
Laden der Clients verzögern |
Wenn Sie diese Option auswählen, wird keiner der Clients (zum Beispiel MathFlow und PDF-Importkommentare) beim Start geladen. Diese Option verbessert die Startzeit von FrameMaker, einige der Client-Anwendungen sind jedoch nicht sofort nach dem Start von FrameMaker verfügbar. |
Laden der Sprachenanbieter verzögern |
Wählen Sie diese Option, um den Start aller Sprachdienstanbieter bis nach dem Start von FrameMaker zu verzögern. Wenn diese Option ausgewählt ist, werden beim Starten nur die englischen Wörterbuchdienste geladen. Andere Wörterbuchdienstanbieter werden nach dem Start von FrameMaker geladen. |
Startskripte nicht laden |
Geben Sie eine Liste von Skripten an, die FrameMaker beim Start nicht laden soll. Zum Beispiel werden standardmäßig S1000D-Dienstprogramme und Menüskripte in dieser Liste angegeben. Wenn Sie die S1000D-Skripte aus dieser Liste entfernen, werden sie ausgeführt und Sie sehen die S1000D-Menüoption. |
Global > Dropbox
Die folgenden Einstellungen sind in diesem Abschnitt verfügbar.
Einstellung |
Beschreibung |
|---|---|
Derzeit ausgewählter Dropbox-Ordner |
Geben Sie einen Speicherort an, der als Standardspeicherort für Dateien aus Dropbox festgelegt werden soll. |
Löschen Sie alle Dateien aus Dropbox, nachdem Sie eine lokale Kopie erstellt haben |
Wählen Sie diese Option, um Dateien von der Festplatte zu löschen, nachdem die Dateien in den Dropbox-Ordner hochgeladen wurden. |
Ordnerstruktur für Abhängigkeiten beim Hochladen oder beim Download erstellen |
Wählen Sie diese Option, um eine Ordnerstruktur zu definieren, die alle abhängigen Dateien in den Dropbox-Ordner verschiebt. |
CMS > Documentum
Die folgenden Einstellungen sind in diesem Abschnitt verfügbar.
Einstellung |
Beschreibung |
|---|---|
| Bei Dateiupload | |
Objekt überschreiben und speichern als |
Wählen Sie diese Option, um den Versionierungsmechanismus anzugeben. Sie können eine vorhandene Version der Datei überschreiben und ihre Versionsnummer auf die gleiche, die nächste Hauptversion oder die nächste Nebenversion festlegen. |
Ausgeblendete Objekte anzeigen |
Wählen Sie diese Option aus, um Dateien anzuzeigen, die im Documentum-Repository als ausgeblendet markiert sind. Die versteckten Dateien werden auch im Fenster des Repository-Managers angezeigt. |
Private CAB-Dateien anzeigen |
Wählen Sie diese Option, um die privaten CAB-Dateien im Documentum-Repository anzuzeigen. Die privaten CAB-Dateien werden im Fenster Repository-Manager angezeigt. |
DFS-SDK-Pfad |
Suchen Sie den Pfad des Documentum Foundation Services-(DFS-)SDK auf Ihrem System, und wählen Sie ihn aus. |
Benutzerdefinierte Attribute |
Geben Sie ein beliebiges benutzerdefiniertes Attribut an, das Sie in Documentum verwenden möchten. Weitere Informationen finden Sie unter Benutzerdefinierte CMS-Attribute hinzufügen. |
CMS > DitaExchange
Die folgenden Einstellungen sind in diesem Abschnitt verfügbar.
Einstellung |
Beschreibung |
|---|---|
Bei Dateiupload |
|
Objekt überschreiben und speichern als |
Wählen Sie diese Option, um den Versionierungsmechanismus anzugeben. Sie können eine vorhandene Version der Datei überschreiben und ihre Versionsnummer auf die nächste Hauptversion oder die nächste Nebenversion festlegen. |
CMS > Adobe Experience Manager
Die folgenden Einstellungen sind in diesem Abschnitt verfügbar.
Einstellung |
Beschreibung |
|---|---|
| CMS | |
Datei beim Einchecken schließen |
Wählen Sie diese Option, um eine Datei zu schließen, wenn sie wieder in AEM eingecheckt wird . |
| Auf UUID-basierte Referenzen verwenden | Wählen Sie diese Option zum Herunterladen von Dateien, für die das UUID/GUID-basierte Dateireferenzierungssystem verwendet wird. Sie können diese Dateien in FrameMaker veröffentlichen, um die erforderliche Ausgabe zu generieren. |
Datei beim Auschecken öffnen |
Wählen Sie diese Option, um eine Datei zu öffnen, wenn sie von AEM ausgecheckt wird. |
| Automatisches Auschecken | |
| Automatisches Auschecken aktivieren | Wählen Sie diese Option aus, um die Datei beim Öffnen oder Speichern automatisch auszuchecken. Wenn Sie diese Option auswählen, sind die Optionen Beim Speichern der Datei und Beim Öffnen der Datei aktiviert. Die Option Eingabeaufforderung anzeigen kann mit den Optionen Beim Speichern der Datei und Beim Öffnen der Datei kombiniert werden. Wenn Sie eine Kombination aus Auschecken „Beim Öffnen der Datei“ und „Eingabeaufforderung anzeigen“ verwenden, wird eine Eingabeaufforderung beim Öffnen einer Datei aus dem AEM-Repository angezeigt. Wenn Sie die Datei auschecken, wird die Datei exklusiv gesperrt, und Sie können die Datei bearbeiten. Wenn Sie die Datei nicht auschecken möchten, wird die Datei im schreibgeschützten Modus geöffnet. Wenn Sie eine Kombination aus Auschecken „Beim Speichern der Datei“ mit „Eingabeaufforderung anzeigen“ verwenden, wird eine Eingabeaufforderung zum Auschecken der Datei beim Speichern angezeigt. Wenn die Datei nicht ausgecheckt ist und Sie versuchen, die Datei zu speichern, werden Sie aufgefordert, einzugeben, ob Sie die Datei auschecken möchten. Wenn Sie die Datei nicht auschecken möchten, werden die Updates nicht gespeichert. |
| Proxy | |
Proxytyp |
Wenn Sie sich hinter einem Proxyserver befinden, müssen Sie hier die Proxyserverdetails angeben, um eine Verbindung mit Ihrem AEM-Server herzustellen. Wählen Sie das Serverprotokoll aus, das von Ihrem AEM-Server verwendet wird. Mögliche Optionen sind HTTP und HTTPS. |
Server/Port |
Geben Sie die IP-Adresse oder den Domänennamen des Proxyservers und den Port an, auf dem er empfangsbereit ist. |
| Debuginformationen | |
| Umfangreiche Protokollierung | Wählen Sie diese Option aus, um detaillierte Protokolle zu speichern, die zum Debuggen von Problemen verwendet werden können. |
Rechtschreibung > Wörterbuch
Verwenden Sie diese Einstellungen, um Proximity- oder Hunspell-Wörterbücher für die Rechtschreibung, Silbentrennung und Thesaurus für verschiedene Sprachen festzulegen. Für deutsche Sprachvarianten können Sie das Duden-Wörterbuch verwenden.
Rechtschreibung > Typographische Anführungszeichen
Verwenden Sie die Einstellungen für typographische Anführungszeichen, um die einzelnen oder doppelten Anführungszeichen für die unterstützten Sprachen anzugeben. Die Anführungszeichen, die Sie hier angeben, werden automatisch übernommen, wenn Sie sie in Ihrem Dokument verwenden.
Rechtschreibung > Rechtschreiboptionen
Die folgenden Einstellungen sind in diesem Abschnitt verfügbar.
Einstellung |
Beschreibung |
|---|---|
Automatische Rechtschreibprüfung |
Verwenden Sie die Rechtschreibprüfung in einem Dokument direkt beim Schreiben. Wenn ein Wort falsch geschrieben wurde, erscheint darunter eine rote Schlängellinie. |
Suchen |
|
Wort wiederholen |
Wählen Sie diese Option für die Rechtschreibprüfung, um wiederholte Wörter in Ihrem Dokument zu finden. |
Unübliche Trennung |
Wählen Sie diese Option für die Rechtschreibprüfung, um unübliche Silbentrennung in Ihrem Dokument zu finden. |
Unübliche Groß-/Kleinschreibung |
Wählen Sie diese Option für die Rechtschreibprüfung, um unübliche Groß-/Kleinschreibung (z. B. Grün) in Ihrem Dokument zu finden. |
Doppelte |
Wählen Sie diese Option aus, und geben Sie Zeichen an, die von der Rechtschreibprüfung markiert werden sollen, wenn sie in Folge gefunden werden. |
Gerade Anführungszeichen |
Wählen Sie diese Option für die Rechtschreibprüfung, um gerade Anführungszeichen in Ihrem Dokument zu finden. |
Zusätzliche Leerzeichen |
Wählen Sie diese Option für die Rechtschreibprüfung, um zusätzliche Leerzeichen zwischen zwei Wörtern zu finden. |
Leerzeichen vor |
Wählen Sie diese Option, und geben Sie Zeichen an, die von der Rechtschreibprüfung markiert werden sollen, wenn ein Leerzeichen davor gefunden wird. |
Leerzeichen nach |
Wählen Sie diese Option, und geben Sie Zeichen an, die von der Rechtschreibprüfung markiert werden sollen, wenn ein Leerzeichen danach gefunden wird. |
Standard abrufen |
Klicken Sie auf diese Schaltfläche, um die Rechtschreiboptionen auf die Standardauswahl zurückzusetzen. |
Ignorieren |
|
Wörter mit einem einzelnen Zeichen |
Wählen Sie diese Option, um Wörter, die aus einem einzelnes Zeichen bestehen, von der Rechtschreibprüfung ignorieren zu lassen. |
Wörter in Großbuchstaben |
Wählen Sie diese Option, um Wörter von der Rechtschreibprüfung ignorieren zu lassen, die in Großbuchstaben geschrieben sind. |
Wörter mit |
Wählen Sie diese Option und geben Sie Zeichen an, die, wenn sie in einem Wort gefunden werden, nicht von der Rechtschreibprüfung markiert werden sollen. |
Römische Ziffern (nicht zutreffend für Hunspell) |
Wählen Sie diese Option, um römische Ziffern, die von der Rechtschreibprüfung gefunden werden, zu ignorieren. |
Wörter mit Ziffern |
Wählen Sie diese Option, um alle Wörter, die Ziffern enthalten, von der Rechtschreibprüfung ignorieren zu lassen. |
| Voran- und nachgestellte typographische Anführungszeichen | Wählen Sie diese Option aus, um die typographischen Anführungszeichen, die unter den Typographische Anführungszeichen-Einstellungen angegeben sind, in den Bereich vor und nach der Regel einzuschließen. |
XML
Die folgenden Einstellungen sind in diesem Abschnitt verfügbar.
Einstellung |
Beschreibung |
|---|---|
Syntaxfarben |
Wählen Sie die Farben für die Anzeige von Attributen, Kommentaren, Entitäten, Elementnamen und anderen Objekten in der XML-Ansicht aus. |
Zeilennummern anzeigen |
Wählen Sie diese Option, um die Zeilennummern in der XML-Ansicht anzuzeigen. |
Zeilenumbruch |
Wählen Sie diese Option, wenn die Zeilen in der XML-Ansicht umbrochen werden sollen. |
Schriftfamilie |
Wählen Sie die Schriftfamilie aus, die für die Darstellung von XML-Code in der XML-Ansicht verwendet werden soll. |
MathML
Die folgenden Einstellungen sind in diesem Abschnitt verfügbar.
Einstellung |
Beschreibung |
|---|---|
MathFlow |
|
Installationspfad |
Suchen Sie den Installationspfad von MathFlow auf Ihrem System und wählen Sie ihn aus. |
Pfad zur Lizenzdatei |
Suchen Sie den Pfad der MathFlow-Lizenzdatei auf Ihrem System und wählen Sie ihn aus. |
Editortyp |
Wählen Sie den MathFlow-Editor, den Sie verwenden möchten. Mögliche Optionen sind Stileditor und Struktureditor. Weitere Informationen finden Sie unter Erstellen von Gleichungen mit MathML. |
Einstellungen für MathFlow |
|
DPI |
MathML-Gleichungen werden in Ihrem Dokument in Form eines Bilds eingefügt. Geben Sie die DPIs für die MathML-Gleichungsbilder an. |
Inline einbetten |
Wählen Sie diese Option, um das Gleichungsbild eingebunden mit dem umschließenden Absatz einzubetten. |
Absatzstil anwenden |
Wählen Sie diese Option, um die Formatierung des umschließenden Absatzes auf die MathML-Gleichung anzuwenden. |
| Als PNG exportieren | Wählen Sie diese Option aus, um die MathML-Gleichungen als PNG-Bilder in die PDF-Ausgabe zu exportieren. |
Schriftgrad |
Geben Sie die Schriftgröße in Pixel für die MathML-Gleichung an. Die Standardschriftgröße ist auf 14px festgelegt. |
Warnung |
|
Warnung für Testlizenz anzeigen |
Wählen Sie diese Option, um eine Warnung anzuzeigen, wenn Sie eine Testlizenz für MathFlow verwenden. |