Erfahren Sie mehr über die verschiedenen Darstellungs- und Anzeigeoptionen in Adobe FrameMaker.
Darstellungsoptionen
In Adobe FrameMaker erfordern einige Felder in Dialogfeldern eine Maßeinheit für den eingegebenen Wert, z. B. Punkt oder Zentimeter.
Sie können eine Standardmaßeinheit für den Schriftgrad und den Zeilenabstand (Maßeinheit für den Schriftgrad) sowie für weitere Einheiten (Maßeinheiten für die Anzeige) im Dialogfeld Darstellungsoptionen angeben.
Die Standardmaßeinheit wird in Feldern der Dialogfelder rechts neben dem Wert angezeigt.
Sie können kurze und lange Formen von Einheiten in Textfelder von Dialogfeldern eingeben:
- pc, pi oder pica für Pica-Werte,
- pt oder Punkt für Punkte
- px für Pixel
- dd für Didots
- cc oder Cicero für Ciceros
- Q für Q-Einheiten (bezieht sich nur auf Schriftgröße und Zeilenabstand für Japanisch).
Wenn Sie einen Wert ohne Maßeinheit in solche Textfelder eingeben, verwendet FrameMaker die Standardmaßeinheit.
Wenn Sie einen Wert eingeben, dessen Maßeinheit nicht der unter Darstellungsoptionen definierten Standardeinheit entspricht, rechnet FrameMaker automatisch den Wert in den Standardwert um. Wenn beispielsweise die Standardmaßeinheit für Ihr Dokument „Pica“ ist und Sie einen Absatzeinzug von 2 cm festlegen möchten, geben Sie 2 cm in das Feld Erster Einzug der Absatzgestaltung ein. Sobald Sie auf Anwenden klicken, wird der eingegebene Wert (2 cm) in den entsprechenden Pica-Wert umgerechnet.
Wählen Sie , um das Dialogfeld Darstellungsoptionen zu öffnen.
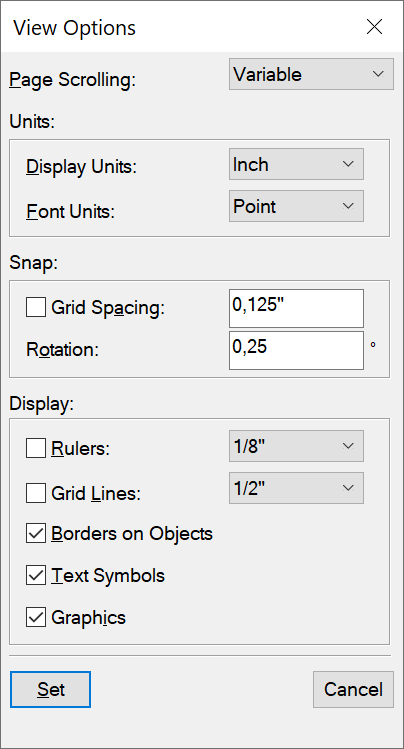
Maßeinheit
Wählen Sie die Werte für Anzeigeeinheiten aus. Sie können zwischen den folgenden Standardeinheiten wählen:
- cm (Zentimeter)
- mm (Millimeter)
- Zoll
- Pica
- Punkt
- Didot
- Cicero
- Pixel
Klicken Sie auf Festlegen.
Schriftgrade
Wählen Sie die Werte für Schriftgrade aus. Sie können zwischen den folgenden Standardeinheiten wählen:
- Punkt
- Q (nur für Japanisch)
Klicken Sie auf Festlegen.
Lineale und Rasterlinien
Wählen Sie eine Einstellung aus der Dropdown-Liste Lineale und der Dropdown-Liste Rasterlinien aus.
Klicken Sie auf Festlegen.
Zeilennummern
Wählen Sie , um Zeilennummern anzuzeigen/auszublenden.
Mithilfe von Zeilennummern in FrameMaker-Dateien können Sie bestimmte Zeilen des Inhalts identifizieren. Zeilennummern werden auf Dokumentebene (bei FM-Dateien) festgelegt und vor jeder in einem FrameMaker-Dokument eingefügten Zeile angezeigt.
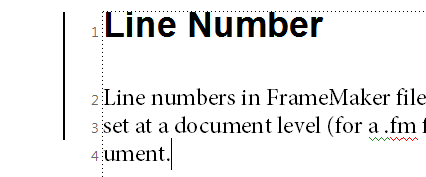
Wichtige Punkte zu Zeilennummern
Unterstützung von Formaten mit mehreren Spalten und mehreren Textflüssen: Bei Dateien mit mehrspaltigen Formaten werden Zeilennummern für Text in jeder Spalte angezeigt. Bei Dokumenten mit mehreren Textflüssen werden die Zeilennummern entsprechend der Textflüsse berechnet und entsprechend fortgesetzt.
Neuberechnung: Wenn Sie Text in einen Absatz, für den Zeilennummern aktiviert sind, einfügen, werden die Zeilennummern entsprechend neu berechnet.
Eigenschaft auf Dokumentebene: Bei Zeilennummern handelt es sich um eine Eigenschaft auf Dokumentebene. Daher kann diese Funktion für ein Dokument (FM-Datei) aktiviert/deaktiviert werden. Zeilennummern können auf Dokumentebene so festgelegt werden, dass die Nummerierung auf der nächsten Seite fortgesetzt oder auf jeder Seite neu gestartet wird.
Textflüsse: Bei Dokumenten mit mehreren Textflüssen richten sich die Zeilennummern nach den Textflüssen und werden diesen entsprechend fortgesetzt.
XML-Dokumente: Zeilennummern werden in XML-Dokumenten nicht beibehalten. Sie können jedoch in der Anwendungsvorlage aktiviert werden.
Drucken: Zeilennummern sind auf gedruckten Dokumenten und in über die Option Als PDF speichern erstellten PDFs sichtbar.
Achten Sie bei der Verwendung von Zeilennummern und Änderungsbalken darauf, dass diese sich nicht überlagern.
Gehen Sie wie folgt vor, um Zeilennummern anzuzeigen:
Wählen Sie . Das Dialogfeld Eigenschaften der Zeilennummer wird angezeigt:
Figure 3. Dialogfeld „Eigenschaften der Zeilennummer“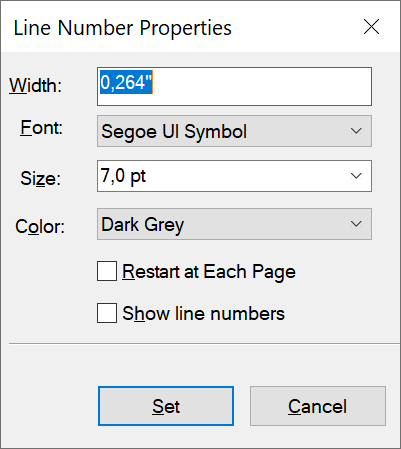
Wählen Sie im Dialogfeld Eigenschaften der Zeilennummer die Option Zeilennummern anzeigen, und geben Sie Folgendes an:
Breite: Abstand der Zeilennummern von der Spalte. Der Abstand ist relativ zu den Spalten mit Text.
Schrift: Schriftart der Zeilennummern.
Größe: Größe der Zeilennummern.
Farbe: Farbe der Zeilennummern.
Auf jeder Seite neu starten: Bei Auswahl dieser Option wird die Nummerierung von Zeilen auf jeder Seite neu gestartet.
Zeilennummern anzeigen: Mit dieser Option werden die Zeilennummern angezeigt.
Klicken Sie auf Festlegen.
Visuelle Hilfsmittel
Sie können verschiedene visuelle Hilfsmittel in einem Dokumentfenster anzeigen:
Begrenzungslinien um Textrahmen, Grafikrahmen und importierte Objekte
Marken, Absatzmarke (¶)und andere Steuerzeichen im Textfluss
Lineale am oberen und linken Rand des Fensters
Darüber hinaus können Sie ein Raster aus horizontalen und vertikalen Linien für das Zeichnen, Skalieren und Ausrichten von Grafiken einblenden. Visuelle Hilfsmittel sind nicht-druckbare Zeichen. Daher ist es nicht erforderlich, sie vor dem Drucken auszublenden. Bringen Sie das entsprechende Dokument- oder Buchfenster als aktives Fenster in den Vordergrund.
Führen Sie eine der folgenden Aktionen durch:
Um Rahmen ein- oder auszublenden, wählen Sie .
Um die Lineale ein- oder auszublenden, wählen Sie .
Um Rasterlinien ein- oder auszublenden, wählen Sie .
Zum Ein- oder Ausblenden von Elementgrenzen wählen Sie oder Elementgrenzen (mit Tag) in der strukturierten Version von FrameMaker. FrameMaker wechselt automatisch zwischen diesen zwei Optionen.
Steuerzeichen
Um die Textsymbole ein- oder auszublenden, wählen Sie .
Steuerzeichen |
Bedeutung |
|---|---|
¶ |
Absatzende |
§ |
Textflussende und Zellenende in Tabellen |
|
Tabulator |
|
Verankerter Rahmen und Tabellenanker |
|
Marke |
|
Erzwungener Zeilenumbruch |
| |
Manueller Ausrichtungspunkt für eine Gleichung |
|
Umbruchgeschütztes Leerzeichen |
|
Wahlweiser Trennstrich |
|
Trennunterdrückung |
Begrenzter Satz von Menübefehlen
Sie können mit einem begrenzten Satz von Menübefehlen, so genannten Kurzmenüs, arbeiten. Kurzmenüs enthalten keine Befehle für Textformatierung, weiterhin fehlen einige Befehle für die Grafikbearbeitung und das Einfügen bestimmter Objekte wie z. B. Marken und Variablen.
Wenn Sie nicht alle Menübefehle sehen, werden wahrscheinlich die Kurzmenüs angezeigt.
Um Kurzmenüs anzuzeigen, wählen Sie .
Um das vollständige Menü wiederherzustellen, wählen Sie .
Weitere Informationen finden Sie unter FDK-Handbuch für Programmierer.
Arbeitsbereich mit hohen Kontrastwerten
In Adobe FrameMaker werden für den Hintergrund der Fenster, für Text und Grafiken Systemfarben verwendet. Benutzer mit Problemen bei der Farbunterscheidung und der Erkennung von Kontrasten oder Benutzer mit geringer Sehschärfe können Farbschemata mit besonders hohen Kontrastwerten einrichten und die Farben für Text und Hintergrund anpassen. Mit dieser Einstellung werden die Informationen auf der Benutzeroberfläche leichter erkennbar.
Um die Eingabehilfenoptionen in Windows zu konfigurieren, legen Sie die Eingabehilfenoptionen in der Windows-Systemsteuerung fest.
Schnelleres Anzeigen von Seiten
So zeigen Sie Seiten schneller an:
Öffnen Sie das Dokument und unterdrücken Sie dabei die Aktualisierung von importierten Grafiken, Querverweisen und Texteinschüben. Wenn Sie ein Dokument ohne Aktualisierung von Querverweisen öffnen, beschleunigt dies den Öffnungsvorgang, kann aber die Anzeige der einzelnen Seiten verlangsamen.
Schalten Sie die Anzeige von Grafiken aus, indem Sie wählen und die Option Grafiken deaktivieren. Klicken Sie auf Festlegen.
Important: Wenn Sie die Option Grafiken deaktivieren und eine PDF-Datei erzeugen, werden die Grafiken nicht in der PDF-Datei angezeigt.Zeigen Sie kleinen Text in Form grauer Balken an, indem Sie wählen. Geben Sie eine Punktgröße in das Feld Text wird stilisiert, wenn kleiner als ein. Klicken Sie auf Zuweisen. Wenn Text in Ihrem Dokument kleiner als in der hier festgelegten Größe vorhanden ist, erscheint dieser Text als grauer Balken am Bildschirm.