Erfahren Sie, wie Sie Text mit Grafiken in FrameMaker hinzufügen, mit Textrahmen und Titeln arbeiten und Text um Grafiken herumführen.
Sie können einer Grafik einzelne Textzeilen oder einen Textrahmen hinzufügen.
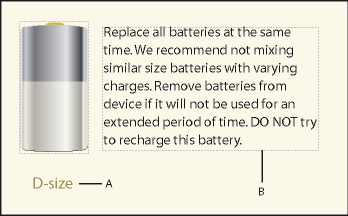
Eine Textzeile ist eine einzelne Zeile mit Text, die von FrameMaker unabhängig von anderem Text behandelt wird. Textzeilen werden beim Bearbeiten verlängert oder verkürzt, brechen aber nicht in die nächste Zeile um. Sie verwenden Textzeilen normalerweise für einzeilige Bildbeschriftungen und für Text, den Sie wie andere Objekte vergrößern oder verkleinern möchten.
Allen Textzeilen können Zeichenstile und eine Sprache für die Rechtschreibprüfung zugewiesen werden. Textzeilen haben jedoch keine Absatzstile und können keine verankerten Rahmen, Marken, Variablen, Querverweise oder bedingten Text enthalten.
Im Gegensatz zu einer Textzeile kann ein Textrahmen mehrere Zeilen mit Text enthalten. Textrahmen werden für mehrzeilige Bildbeschriftungen, Textabsätze oder anderen Text verwendet, der automatisch von FrameMaker am Ende einer Zeile in die nächste umbrochen werden soll. Wenn eine Grafik den Text in einem Textrahmen überlagert, können Sie den Text um die Grafik fließen lassen.
Hinzufügen einer Textzeile zu einer Grafik
Wählen Sie Linientext in der Dropdown-Liste Erstellt einen Textrahmen im Fenster Werkzeuge
Der Zeiger ändert sich zu einem gekreuzten I-Träger
 wenn Sie ihn in das Dokumentfenster bewegen. Die kleine horizontale Linie im Zeiger gibt die Grundlinienposition des Textes an.
wenn Sie ihn in das Dokumentfenster bewegen. Die kleine horizontale Linie im Zeiger gibt die Grundlinienposition des Textes an.Klicken Sie in das Dokument, um die Einfügemarke zu platzieren, und geben Sie dann den Text ein. FrameMaker verwendet den zuletzt im Dokument bei der Texteingabe oder -auswahl verwendeten Zeichenstil.
Die Textzeile wird an ihrem Ausrichtungspunkt (die Stelle, an der Sie geklickt haben) linksbündig ausgerichtet.
Wenn Sie mehrere Textzeilen erstellen möchten, drücken Sie am Zeilenende die Eingabetaste, um eine weitere Zeile einzufügen. Textzeilen können unabhängig voneinander ausgewählt und bei Bedarf verschoben werden.
Tip: Um die Zeichenformatierung von Text in einer Textzeile zu ändern, wählen Sie oder die Zeichengestaltung. Wenn Sie die Schrift mehrerer Textzeilen gleichzeitig ändern möchten, wählen Sie die Zeilen als Objekte aus und ändern Sie die Formatierung.
Die Textrichtung (LTR oder RTL) einer Textzeile übernimmt die Richtung des Dokuments. Sie können jedoch die Textrichtung der Textzeile im Dokument ändern. So ändern Sie die Richtung des Texts in einer Textzeile:
Führen Sie einen der folgenden Schritte aus:
.
.
Ändern Sie in der Dropdown-Liste Richtung die Richtung der Textzeile.
Hinzufügen von Textrahmen
Wählen Sie Blockierter Text in der Dropdown-Liste Textrahmen platzieren im Fenster Werkzeuge aus.
Positionieren Sie den Mauszeiger an der Stelle, an der Sie den Textrahmen hinzufügen möchten, und ziehen Sie diagonal.
Geben Sie im Dialogfeld Neuen Textrahmen erstellen die Anzahl der Spalten und den Abstand zwischen ihnen ein und klicken Sie auf Zuweisen.
Doppelklicken Sie im Textrahmen, um eine Einfügemarke zu platzieren, und geben Sie den gewünschten Text ein.
Anpassen überlaufender Textrahmen
Wenn der eingegebene Text nicht in den Textrahmen passt, verschwindet die Einfügemarke am unteren Rand des Rahmens und der neue Text wird nicht angezeigt. Der untere Rand des Textrahmens wird als durchgehende Linie dargestellt, wenn die Anzeige von Begrenzungslinien aktiviert ist.
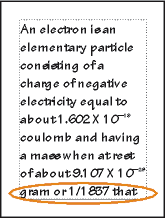
Sie können den Rahmen für den Text vergrößern oder den Textfluss des Rahmens mit einem anderen Textrahmen verbinden (siehe Textrahmen abtrennen). Natürlich können Sie auch die Schriftgröße des Textes verringern.
Halten Sie die Strg-Taste gedrückt und klicken Sie auf den Textrahmen.
Ziehen Sie einen Auswahlpunkt, bis der Rahmen die gewünschte Größe erreicht hat.
Erstellen von invertiertem Text in Textrahmen
Sie können mit invertiertem Text (heller Text auf dunklem Hintergrund) auch bestimmte Textstellen hervorheben. Der invertierte Text kann sich in einem Textrahmen oder einer Textzeile befinden.
Legen Sie Füllmuster und Farbe des Textrahmens fest.
Weisen Sie dem Textrahmen das Linienmuster Keine zu.
Ändern Sie die Farbe des Textes mit der Zeichengestaltung oder der Absatzgestaltung.
Ändern Sie nötigenfalls im Fenster „Absatzgestaltung“ Einzug und Ausrichtung des Textes.
Erstellen einer invertierten Textzeile auf einem Objekt
Erstellen Sie ein Objekt als Hintergrund für den Text. Am besten eignet sich ein sehr dunkles Füllmuster.
Fügen Sie außerhalb des Hintergrundobjekts eine Textzeile hinzu und geben Sie den Text ein.
Halten Sie die Strg-Taste gedrückt und klicken Sie auf die Textzeile.
Verschieben Sie die Textzeile so, dass sie durch das Hintergrundobjekt teilweise verdeckt wird.
Figure 3. Erstellen Sie Objekt und Textzeile und verschieben Sie die Textzeile teilweise auf das Objekt.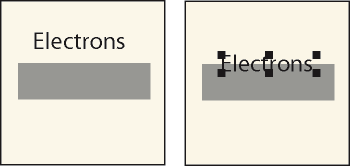
Wählen Sie eine helle Farbe in der Dropdown-Liste Farbe im Fenster Werkzeuge. Der Teil des Textes, der über dem Hintergrundobjekt liegt, erscheint so, als wäre er aus dem Objekt ausgeschnitten.
Wenn der Text nicht vor dem Objekt angezeigt wird, wählen Sie . Sollte das Ergebnis immer noch nicht Ihren Vorstellungen entsprechen, vergewissern Sie sich, dass im aktuellen Farbauszug des Dokuments die Farbe der Textzeile als „Aussparen“ angezeigt wird.
Verschieben Sie die Textzeile so, dass alle Buchstaben aus dem Hintergrundobjekt ausgeschnitten angezeigt werden.
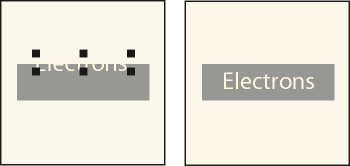
Hinzufügen eines Titels zu einer Grafik
Sie können einer Grafik eine Textzeile oder einen Textrahmen als Titel hinzufügen. Auch ein Absatz über oder unter einem verankerten Rahmen kann als Titel verwendet werden. Am einfachsten ist es jedoch, für diesen Zweck die Tabellenbefehle zu verwenden.
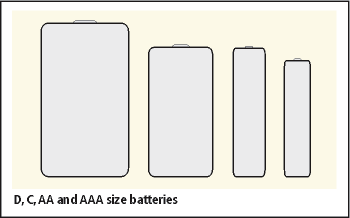
Auch mit mehrzelligen Tabellen können Sie verschiedene Effekte mit Text und Grafiken erzeugen. Beispiel: Das nächste Beispiel ist eine Tabelle, die aus zwei Zellen besteht. Die erste Zelle enthält mehrere automatisch nummerierte Absätze, die zweite Zelle eine Abbildung.
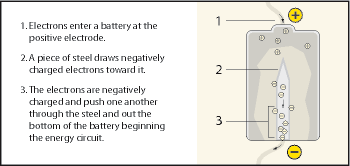
Gehen Sie nach den folgenden Richtlinien vor, um die Absatzstile, die Tabellenstile und die verankerten Rahmen einzurichten, die Sie benötigen, wenn Sie einzellige Tabellen und ihre Titel für Abbildungen und die zugehörigen Beschriftungen verwenden möchten.
Wählen Sie
, um eine Tabelle mit einer Zelle zu erstellen, die breit genug für Ihre Abbildung ist.Wählen Sie , um den Standort des Titels festzulegen (sieheTabellentitel hinzufügen oder entfernen).
Geben Sie den Text des Titels ein.
Formatieren Sie den Tabellentitel.
Speichern Sie den Stil für den Tabellentitel im Absatzformatkatalog (siehe Erstellen eines neuen Absatzstils).
Deaktivieren Sie im Absatzstil der Zelle den festen Zeilenabstand, damit der Abstand der Zeilen automatisch der Größe eines verankerten Rahmens angepasst wird.
testen
Erstellen Sie in der Zelle einen verankerten Rahmen an der Einfügemarke (siehe Erstellen von verankerten Rahmen). Die Größe der Zelle wird gegebenenfalls entsprechend der Rahmenhöhe geändert.
Fügen Sie die Grafik in den verankerten Rahmen ein und ändern Sie die Größe des Rahmens.
Wenn der verankerte Rahmen breiter als die Zelle ist, passen Sie die Spalte entsprechend an. Wählen Sie die Tabellenzelle aus und ziehen Sie den Auswahlpunkt, um die Breite zu ändern, oder verwenden Sie (siehe Tabellenzeilen und -spalten).
Speichern Sie das Tabellenformat im Tabellenformatkatalog (siehe Erstellen, Bearbeiten und Löschen von Tabellenstilen).
Wenn Sie das nächste Mal eine Tabelle für eine Abbildung und ihren Titel hinzufügen, verwenden Sie entweder , oder kopieren Sie die Tabelle und fügen Sie diese ein.
Textfluss um Grafiken
Sie können den Text in einem Textrahmen um eine Grafik fließen lassen, die den Text überlagert. Der Text läuft jedoch nicht um Textzeilen oder Gleichungen. Wird eine Grafik direkt auf einer Seite oder in einem nicht verankerten Rahmen platziert, kann der Text den Konturen der Grafik folgen oder vertikal an einem imaginären Rechteck um die Grafik ausgerichtet werden.
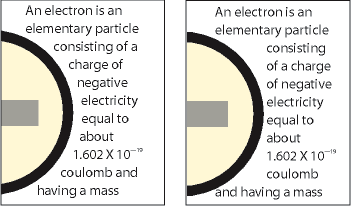
Sie können Text auch um verankerte Rahmen fließen lassen (um beispielsweise eine kleine Grafik oder eine Initiale an den Anfang eines Absatzes zu setzen).
Läuft der Text in einem Textrahmen um eine Grafik, führt FrameMaker in diesem Rahmen keinen automatischen Höhenausgleich durch.
Zeichnen oder platzieren Sie die Grafik auf einer Seite. Wenn Sie die Grafik auf einer Vorgabeseite einfügen, wird sie in allen zugehörigen Arbeitsseiten als Hintergrundgrafik verwendet. Sie können dann den Text in allen Arbeitsseiten um die Grafik laufen lassen.
Klicken Sie auf den Seitenrand, bevor Sie die Grafik importieren oder einfügen. Andernfalls enthält das Dokument möglicherweise eine Einfügemarke und die Grafik wird in einem verankerten Rahmen platziert.
Wählen Sie die Grafik aus. Besteht die Grafik aus mehreren Objekten, wählen Sie alle Elemente aus.
Soll der Text um die Kontur einer importierten Grafik laufen, vergewissern Sie sich, dass sich die Grafik hinter dem Textrahmen befindet. Markieren Sie dazu die Grafik und wählen Sie .
Wenn die Konturlaufeigenschaften nicht Ihren Vorstellungen entsprechen, wählen Sie , und führen Sie einen der folgenden Schritte aus:
Soll der Text um die Grafik laufen, wählen Sie den gewünschten Umlaufstil und geben einen Abstand ein.
Soll der Text nicht um die Grafik laufen, wählen Sie Kein Konturlauf.
Note: Wenn die Einstellung Stil den Wert Beibehalten aufweist, wenn Sie das Dialogfeld Konturlaufeigenschaften anzeigen, haben Sie mehrere Grafiken mit unterschiedlichen Konturlaufeigenschaften ausgewählt.Klicken Sie auf Festlegen.