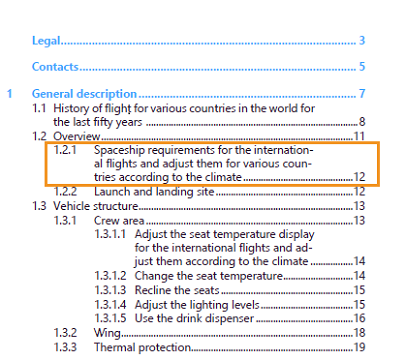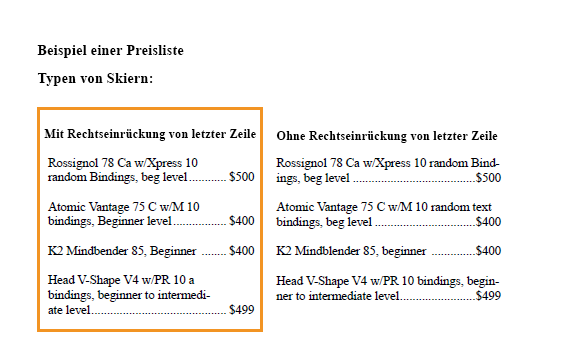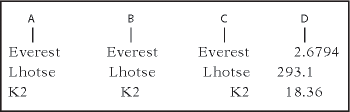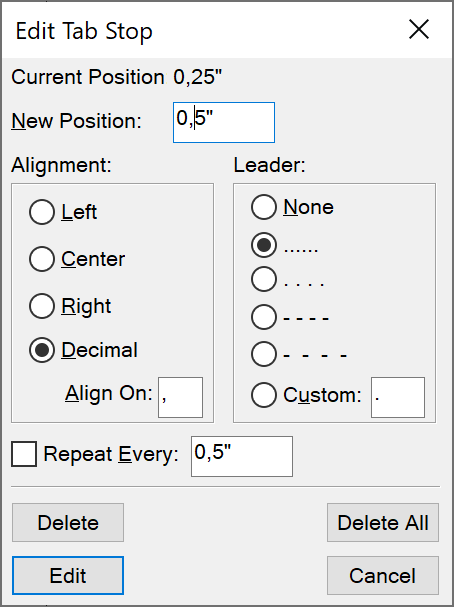Ändern der Absatzausrichtung
Die Ausrichtung eines Absatzes bestimmt, wie dieser zwischen dem linken und dem rechten Einzug positioniert wird und nicht zwischen den Rändern der Textspalte.
Führen Sie eine der folgenden Aktionen aus:
Wenn Sie das Lineal verwenden möchten, ziehen Sie das Einzugssymbol an eine neue Position im Lineal.
Figure 1. A. Einzug 1. Zeile B. Linker Einzug C. Rechter Einzug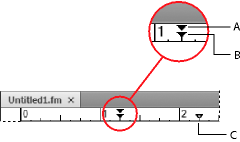
Wenn Sie einen Einzugswert verwenden möchten, zeigen Sie im Dialogfeld Absatzgestaltung die Basiseigenschaften an. Geben Sie die gewünschten Einzüge in die Felder 1. Zeile, Links und Rechts ein, und klicken Sie anschließend auf Anwenden.
Wählen Sie in der Formatierungsleiste oder in den Basiseigenschaften der Absatzgestaltung eine Ausrichtung aus.
Rechtseinrückung der letzten Zeile anwenden
Sie können die Funktion für die Rechtseinrückung der letzten Zeile verwenden, um Text in der letzten Zeile eines Absatzes zu isolieren und deutlich anzuzeigen. Beispiele: Die Seitenzahlen für eine lange Überschrift in einem Inhaltsverzeichnis oder die Preise für einen langen Artikel in einer Preisliste.
- Wählen Sie den Absatz (beispielsweise eine lange Überschrift in einem Inhaltsverzeichnis oder die Artikelbezeichnung in einer Liste) aus, für die die letzte Zeile explizit auf der rechten Seite angezeigt werden soll.
- Wählen Sie Format > Absätze> Absatzgestaltung.
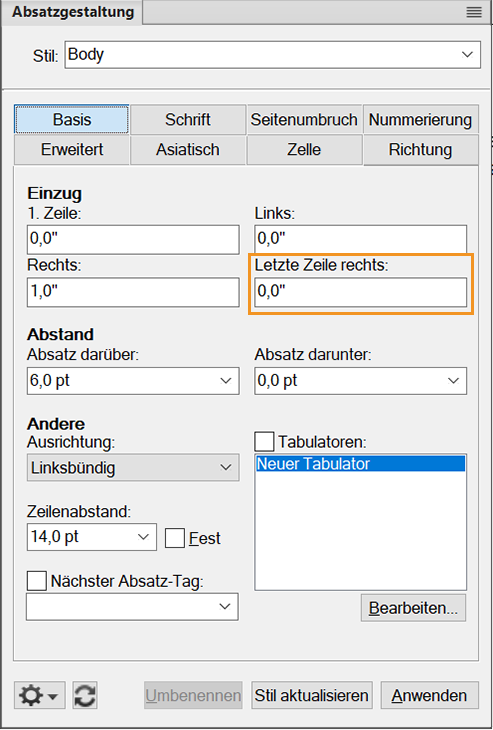
- Legen Sie den rechten Einzug fest. Note: Der Wert für den rechten Einzug muss höher als die Rechtseinrückung der letzten Zeile sein, um den hängenden Einzug der letzten Zeile beizubehalten.
- Legen Sie die Rechtseinrückung der letzten Zeile fest. Wenn der Einzug der letzten Zeile am äußersten rechten Rand ausgerichtet werden soll, setzen Sie ihn auf 0,0 ". Wenn Sie beispielsweise den rechten Einzug auf 1,0 " und den Einzug für die letzte Zeile auf 0,0 " festlegen, übernehmen alle ausgewählten hängenden Einzüge einen rechten Einzug mit dem Wert 1,0 ", während der letzte Einzug bis zum Ende hängt, da er auf 0,0 " gesetzt ist.
Im angegebenen Screenshot wird ein Inhaltsverzeichnis angezeigt, in dem Sie den Wert des rechten Einzugs auf 1,0 " und den Wert der letzten Zeile auf einen Einzug von 0,0 " festlegen. Die nächsten beiden Einträge 1.2.1 werden mit dem Einzug von 1,0 " von der rechten Seite gesehen angezeigt, während die Seitenzahl 12 deutlich am Ende und mit dem Wert 0,0 " angezeigt wird.