Lernen Sie Schriftarten, Änderungsbalken, Sprache und Unterschneiden, japanische und westliche Schriftarten in FrameMaker kennen.
Ersetzen von Schriften mithilfe des Fensters „Schriften“
Mit dem Fenster Schriften können Sie alle Schriftarten identifizieren, die in einem oder allen geöffneten Dokumenten verwendet werden. In der Fensterliste sind alle in einem Dokument verwendeten Schriften aufgeführt. Mithilfe des Fensters „Schriften“ können Sie alle in einem Dokument verwendeten Schriften ersetzen, einschließlich fehlender Schriften. Die fehlenden Schriften sind durch ein rotes Kreuz gekenntzeichnet.
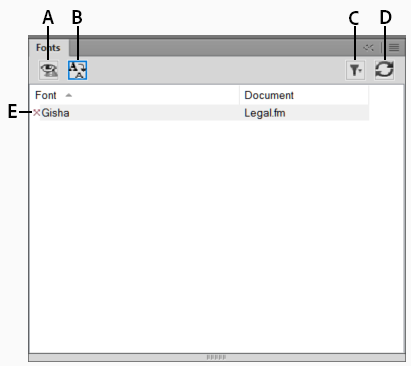
A. Nur fehlende Schriften oder alle in einem Dokument verwendeten Schriften anzeigen. B. Schrift ersetzen, um das Fenster „Schrift ersetzen“ anzuzeigen. C. Das/die derzeit geöffnete(n) Dokument(e) auswählen. D. Liste der Schriften aktualisieren, die in der Fensterliste angezeigt werden. E. Fehlende Schriften werden durch ein rotes Kreuz markiert.
So ersetzen Sie eine Schrift:
Wählen Sie eine Schrift aus der Liste und klicken Sie auf das Symbol Ersetzen.
Wählen Sie im Fenster Schrift ersetzen im Listenfeld Ersetzen durch die neue Schrift, und klicken Sie auf Anwenden.
Figure 2. Im Fenster „Schrift ersetzen“ sind alle Absätze in einem Dokument aufgeführt, in denen die ausgewählte Schrift verwendet wird.
A. Name der ausgewählten Schrift. B. Im Listenfeld „Ersetzen durch“ sind alle Schriften aufgeführt, die in Ihrem System installiert sind. C. In der Liste „Positionen“ sind alle Absätze im Dokument aufgeführt, in denen die ausgewählte Schrift verwendet wird. D. Durch Doppelklicken auf ein beliebiges Element in der Liste können Sie an die Position im Dokument wechseln, das die ausgewählte Schrift verwendet.
Manuelles Ändern der Schrift
Formatänderungen, die Sie mit den Befehlen des Menüs „Format“ vornehmen, werden sofort wirksam.
Wenn Sie Schrifteigenschaften ändern, berücksichtigen Sie Folgendes:
Um andere Formatierungseigenschaften zu entfernen, wählen Sie .
Wenn Sie die Schrifteigenschaften für markierten Text ändern, werden diese Eigenschaften beim späteren Aktualisieren der Eigenschaften für den gesamten Absatz beibehalten.
Sie können die Schrifteigenschaften von Absatztext und von Text ändern, der mit dem Werkzeug Textzeile erstellt wurde.
Wenn eine Schrift mehrere Stärken hat (z. B. Helvetica® Condensed Bold und Helvetica Condensed Black), wird im Untermenü nur der Eintrag „Fett“ angezeigt. Wenn Sie Text mit den anderen Schriftstärken anzeigen möchten, verwenden Sie die Schrifteigenschaften der Absatzgestaltung, oder verwenden Sie stattdessen die Zeichengestaltung.
Schriftänderungen mithilfe der Gestaltungsfenster
Im Dialogfeld „Absatzgestaltung“ können Sie die Standardschrifteigenschaften eines ganzen Absatzes festlegen. Welche Schriftfamilien und Stile verfügbar sind, hängt davon ab, welche Schriften installiert wurden. Um einen bestimmten Text in einem Absatz zu ändern, markieren Sie den Text, und wählen Sie die Zeichengestaltung.
Wahrscheinlich kennen Sie viele der Einstellungen bereits aus anderen Textverarbeitungsprogrammen. Einige sind jedoch möglicherweise neu für Sie.
- Numerisch unterstreichen
-
Wählen Sie die Option „Numerisch unterstreichen“, um unabhängig von der Schriftart und der Größe des Zeichens nur einen Abstand und eine Stärke für eine Unterstreichung zu verwenden. Tabulatorzeichen werden weder von der Option „Unterstreichen“ noch „Numerisch unterstreichen“ geändert. Sollen auch Tabulatoren unterstrichen werden, formatieren Sie den Tabulatorstopp so, dass ein umbruchgeschütztes Zeichen als Führungszeichen verwendet wird.
Figure 3. Numerisches und einfaches Unterstreichen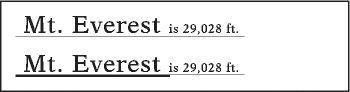
- Änderungsbalken
Um einen Änderungsbalken neben dem Text anzuzeigen, wählen Sie Änderungsbalken.
- Farbe
Um den Text in einer anderen Farbe anzuzeigen, wählen Sie in der Dropdown-Liste „Farbe“ die gewünschte Farbe aus. Wenn Sie eigene Farben definiert haben, werden diese in der Dropdown-Liste angezeigt.
- Abstand
Der Abstand zwischen den Zeichen kann vergrößert bzw. verkleinert werden, indem Sie in dieses Feld den entsprechenden Prozentwert eingeben. Der Wert wird in Prozent eines m-Leerzeichens angegeben. Der normale Abstand entspricht 0 %.
Figure 4. –10 % Abstand (oben), 0 % Abstand (zentriert), 10 % Abstand (unten)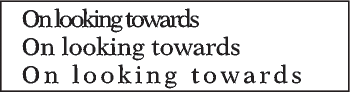
- Streckung
Mit diesem Wert können Sie die Breite der Zeichen festlegen.
- Groß-/Kleinschreibung
Wählen Sie Kapitälchen, wenn in Kleinschreibung vorliegender Text in verkleinerten Großbuchstaben (Kapitälchen) angezeigt werden soll.
Wenn einem Text in einem Gestaltungsfenster ein Groß-/Kleinschreibungsstil zugewiesen wird, ändert dies nur die Anzeige des Textes (klein geschriebener Text wird beispielsweise in Großbuchstaben angezeigt). Um den Text selbst dauerhaft zu ändern, verwenden Sie das Dialogfeld Groß-/Kleinschreibung. Dort können Sie den ausgewählten Text durch Text in Großbuchstaben, Kleinbuchstaben oder Kleinbuchstaben mit großen Anfangsbuchstaben ersetzen.
Note: Sie rufen das Dialogfeld „Groß-/Kleinschreibung“ mit der Tastenkombination Esc, e Umschalttaste+c auf.- Sprache
Sie können die dem Text zugewiesene Sprache ändern, indem Sie den gewünschten Eintrag in der Dropdown-Liste „Sprache“ wählen. Die gewählte Sprache hat sowohl Auswirkungen auf den Text in Systemvariablen als auch auf die Rechtschreibprüfung und die Silbentrennung. Wenn Sie den Wert „Keine“ wählen, wird auch keine Rechtschreibprüfung für den markierten Text durchgeführt.
- Unterschneiden
Aktivieren Sie die Option „Unterschneiden“, um den Abstand zwischen zwei Zeichen im selben Wort anzupassen. Die definierten Unterschneidungen sind abhängig von der Schriftart.
Figure 5. Aktivierte und deaktivierte Unterschneidungen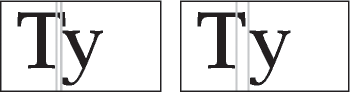
- Tsume
Wenn Sie ein japanisches Zeichen näher an die angrenzenden Zeichen schieben möchten, wählen Sie Tsume. Die Strecke, um die ein Zeichen mit veränderlicher Breite (wie eine Klammer) verschoben werden kann, ist abhängig von der Metrik für dieses Zeichen.
Anpassen von hochgestelltem und tiefgestelltem Text und Kapitälchen
Änderungen der Eigenschaften für tiefgestellten und hochgestellten Text (einschließlich Fußnotenverweise) und Kapitälchen wirken sich auf jeden derartigen Text im Dokument aus.
Geben Sie im Dialogfeld „Textoptionen“ Größe, Abstand und Streckung in Prozent an.
Beim Berechnen der Größe und des Abstands wird der von Ihnen eingegebene Prozentsatz von FrameMaker mit dem Schriftgrad der betreffenden Zeichen multipliziert. Wenn Sie beispielsweise für den Abstand für hochgestellten Text den Wert 40 % angeben, wird ein Zeichen mit 10 pt um 4 pt erhöht.
Die Prozentangabe für die Streckung entspricht dem Wert, um den die Zeichen verdichtet oder ausgeweitet werden.
Klicken Sie auf Anwenden.
Verdichten und Erweitern von Zeichen
Durch das Strecken von Zeichen können Sie bestimmte Effekte erzielen.
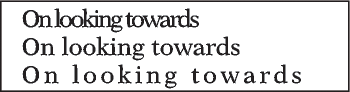
Wählen Sie je nachdem, ob Sie den gesamten Absatz oder bestimmten Text im Absatz ändern, eine der folgenden Möglichkeiten:
Schriftart aus der Dropdown-Liste „Eigenschaften“ in der Absatzgestaltung.
Zeichengestaltung.
Geben Sie in das Feld Streckung einen Prozentwert ein. Ein Wert von 100 % bedeutet, dass die Zeichenbreite den Schrifteinstellungen entspricht. Ein Wert unter 100 % verringert die Breite (Verdichtung), während ein Wert über 100 % die Breite erhöht (Erweiterung).
Klicken Sie auf Anwenden.
Tip: In japanischen Dokumenten können Sie mit einem Wert, der größer als 100 ist, Heitai (horizontal gedehnte Zeichen) simulieren. Sie können einen Streckungswert von unter 100 verwenden und den Schriftgrad für den Text maximieren, um Chotai (vertikal gestreckte Zeichen) zu simulieren.
Sie können auch die Breite einer Textzeile durch Ziehen ändern und damit den Text strecken.
Wählen Sie die zu ändernde Textzeile aus und ziehen Sie einen ihrer Ziehpunkte, bis der Text entsprechend Ihren Wünschen gestreckt ist. Wenn Sie einen Eckpunkt ziehen, werden Schriftgrad und Zeichenbreite geändert. Sie können auch ein gruppiertes Objekt, das eine Textzeile enthält, wählen.
Erstellen oder Ändern kombinierter Schriften mit japanischen und lateinischen Zeichen
Japanische Schriften enthalten außer dem vollständigen Satz der japanischen Silben auch einen Satz lateinischer Zeichen, um die Eingabe von nicht-japanischen Zeichen und Zahlen zu erleichtern. Sie können Ihre eigenen kombinierten Schriften definieren (unter einer kombinierten Schrift versteht man eine Schrift, in der eine bestimmte lateinische zusammen mit einer bestimmten japanischen Schrift verwendet wird).
Sollten Sie mit einem System arbeiten, das japanischen Text unterstützt und kombinierte Schriften als Teil einer Vorgabe enthält, sind diese automatisch verfügbar. (Die angegebenen Schriften müssen installiert sein.) Wenn das System die Eingabe von japanischem Text in Dokumente und Dialogfeldern unterstützt, werden die kombinierten Schriften zusammen mit den lateinischen und japanischen Schriften am Anfang der Schriftenlisten angezeigt.
FrameMaker unterstützt japanische Singlebyte-Katakana-Zeichen halber Breite in kombinierten Schriften. Änderungen an kombinierten Schriften wirken sich auf das gesamte Dokument aus.
Wählen Sie im Dialogfeld „Kombinierte Schriften“ eine der folgenden Möglichkeiten:
Soll eine neue kombinierte Schrift erstellt werden, geben Sie einen Namen in das Feld „Name der kombinierten Schrift“ ein.
Wenn Sie eine andere kombinierte Schrift verwenden möchten, wählen Sie aus der Liste „Kombinierte Schriften“ den gewünschten Namen aus.
Führen Sie eine der folgenden Aktionen durch:
Um die japanische Schriftart anzugeben, wählen Sie sie aus der Dropdown-Liste der Schriftfamilien im Bereich Text in asiatischen Schriften.
Um die westliche Schriftart anzugeben, wählen Sie sie aus der Dropdown-Liste der Schriftfamilien im Bereich Text in lateinischer Schrift.
Wenn Sie die relative Größe und den Grundlinienabstand des lateinischen Textes anpassen möchten, geben Sie die gewünschten Werte für die Einstellungen Größe und Abstand an. Größe und Abstand von Text in lateinischer Schrift werden als Prozentwerte des asiatischen Schriftgrads angegeben. Verwenden Sie einen negativen Abstand, um den Text unter die Grundlinie zu bewegen.
Klicken Sie auf Hinzufügen oder Ändern.
Klicken Sie auf Fertig.
Wählen Sie zum Kopieren eines Satzes mit kombinierten Schriften , und wählen Sie Kombinierte Schriften.