Erfahren Sie, wie Sie in Adobe FrameMaker mit Tabellenzeilen und -spalten arbeiten.
Sie können mit den Tabellenbefehlen von FrameMaker Zeilen und Spalten in Tabellen hinzufügen, löschen, kopieren, verschieben und ihre Größe ändern. Sie können Zeilen und Spalten auch über die Zwischenablage oder per Drag & Drop kopieren und einfügen.
Sie können Tabellenzeilen und -spalten nach Nummern oder Buchstaben sortieren. Sie können nach Datum oder Uhrzeit sortieren, wenn diese Informationen als Text in der Tabellen angegeben wurden.
Einfügen von Zeilen oder Spalten
Klicken Sie in die Zelle, neben der die Zeile oder Spalte hinzugefügt werden soll.
Wählen Sie . Das Dialogfeld Zeilen oder Spalten hinzufügen wird angezeigt.
Figure 1. Dialogfeld „Zeilen oder Spalten hinzufügen“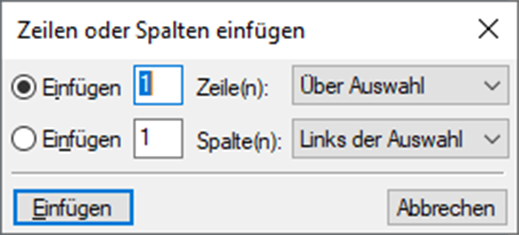
Geben Sie die Anzahl der Zeilen oder Spalten an, die Sie hinzufügen möchten, und geben Sie an, wo diese eingefügt werden sollen.
Klicken Sie auf Hinzufügen.
Die neue Zeile bzw. Spalte erhält dieselben Eigenschaften wie die aktuelle Zeile bzw. Spalte.
Einfügen einer Zeile mithilfe des Elementkatalogs (strukturierte Dokumente)
Klicken Sie in der Strukturansicht auf die Stelle, an der Sie die Zeile einfügen möchten, wählen Sie im Katalog Elemente ein Zeilenelement aus, und klicken Sie auf Einfügen,
Einfügen einer Tabellenzeile unter der aktuellen Zeile
Drücken Sie Strg+Eingabetaste.
Die neue Zeile erhält dieselben Eigenschaften wie die vorherige.
Wenn sich die Einfügemarke in der letzten Zelle der letzten Zeile befindet, drücken Sie auf die Tabulatortaste, um eine neue Zeile am Ende der Tabelle zu erstellen.
Zeilen oder Spalten löschen
Wählen Sie die zu löschenden Zeilen oder Spalten. Achten Sie darauf, stets ganze Zeilen oder Spalten auszuwählen. Andernfalls wird der Inhalt der ausgewählten Zellen ohne vorherige Eingabeaufforderung gelöscht.
Drücken Sie die Entf-Taste und klicken Sie auf Zellen entfernen und dann auf Löschen.
Stattdessen können Sie auch die folgenden Verfahren verwenden, um eine Zeile oder Spalte zu entfernen:
Zeigen Sie mit dem Cursor auf die Zeile oder Spalte, die Sie löschen möchten, und klicken Sie in der Tabellensymbolleiste auf Zeile löschen oder Spalte löschen in der Symbolleiste ().
Klicken Sie mit der rechten Maustaste auf die Zeile oder Spalte, die Sie löschen möchten, und wählen Sie im Kontextmenü oder .
Zeigen Sie mit dem Cursor auf die Zeile oder Spalte, die Sie löschen möchten, und verwenden Sie die Escape-Tastenfolge Esc, T, R, D, um eine Zeile, und Esc, T, C, D, um eine Spalte zu löschen.
Kopieren oder Verschieben von Zeilen oder Spalten
Verwenden Sie das Menü :
Wählen Sie die betreffenden Zeilen oder Spalten aus und führen Sie eine der folgenden Aktionen aus:
Wenn Sie diese kopieren, wählen Sie .
Wenn Sie diese verschieben, wählen Sie , klicken auf Zellen aus der Tabelle entfernen, und klicken Sie dann auf Ausschneiden.
Klicken Sie als nächstes an die Stelle, an der Sie die Zeilen oder Spalten einfügen möchten, und wählen Sie . Sie können sie entweder neben der aktuellen Zeile oder Spalte einfügen oder die aktuelle Zeile oder Spalte ersetzen.
Wenn Sie Zeilen oder Spalten in einer Tabelle überschreiben, ersetzen die Zellen in der Zwischenablage die aktuellen Zeilen oder Spalten gemäß der folgenden Regeln:
Stimmt die Anzahl von Zeilen oder Spalten in der Zwischenablage mit der Anzahl der ausgewählten Zeilen oder Spalten überein, werden diese vollständig ersetzt.
Sind in der Zwischenablage mehr Zeilen und Spalten enthalten als ersetzt werden sollen, wird nur die passende Anzahl von Zeilen oder Spalten eingefügt.
Wenn die Anzahl in der Zwischenablage kleiner ist als in der Auswahl, wird der Inhalt der Zwischenablage wiederholt, bis die Zeilen oder Spalten aufgefüllt sind.
Verwenden von Drag & Drop (Ziehen und Ablegen):
Wählen Sie eine Zeile bzw. Spalte oder mehrere, um sie zu verschieben.
Ziehen Sie die Zeilen oder Spalten an den gewünschten Speicherort.
Halten Sie zum Kopieren der Zeilen oder Spalten die Taste Strg gedrückt, während Sie diese ziehen.
Um Zeilen oder Spalten zu verschieben bzw. zu kopieren, legen Sie diese ab.
Wenn Sie eine Zeile mit der „Drag-and-Drop“-Funktion bewegen, ersetzt die gezogene Zeile die darunterliegende Zeile. Auch ersetzt die gezogene Spalte die Spalte rechts, wenn Sie eine Spalte ziehen und ablegen.
Um die Zeile (unten) und die Spalte (rechts) beizubehalten, halten Sie die Umschalttaste gedrückt, während Sie ziehen und ablegen.
Neuordnen von Zeilen oder Spalten
Wählen Sie die Zeilen bzw. Spalten aus, die in der Tabelle neu geordnet werden sollen.
Halten Sie die Umschalttaste gedrückt und ziehen Sie die Zeilen oder Spalten per Drag & Drop an die gewünschte alternative Position in der Tabelle.
Ändern der Spaltengröße durch Ziehen mit der Maus
Um die Spaltenbreite zu ändern, wählen Sie eine Zelle in der Spalte aus und ziehen den Auswahlpunkt, bis die Spalte die gewünschte Breite hat. Verändern der Größe mehrerer ausgewählter Spalten
Um die Begrenzungslinie zwischen zwei Spalten zu verschieben, damit eine Spalte breiter und die andere schmaler wird, halten Sie die Taste Alt beim Ziehen eines Auswahlpunktes gedrückt. Die Gesamtbreite der Tabelle wird dadurch nicht verändert.
Angeben einer genauen Spaltenbreite
Wählen Sie in den zu ändernden Spalten einzelne Zellen aus (zum Ändern einer einzelnen Spalte müssen Sie nur in die Spalte klicken) und wählen Sie , oder klicken Sie mit der rechten Maustaste und wählen Spaltenbreite ändern.
Note: Wenn Sie in der WYSIWYG-Ansicht des strukturierten FrameMaker-Formats arbeiten, können Sie mit der rechten Maustaste auf die Tabellenzelle klicken und wählen.Führen Sie eine der folgenden Aktionen aus:
Wenn Sie die Breite direkt festlegen möchten, klicken Sie auf Breite und geben den gewünschten Wert ein.
Wenn Sie die Breite auf einen bestimmten Prozentsatz des ursprünglichen Werts setzen möchten, klicken Sie auf Skalieren und geben den gewünschten Prozentwert ein.
Wenn Sie dieselbe Breite wie bei einer anderen Spalte in der Tabelle verwenden möchten, klicken Sie auf Breite der Spalte und geben die betreffende Spaltennummer ein.
Wenn Sie die Spalten gleichmäßig auf eine bestimmte Gesamtbreite aufteilen möchten, klicken Sie auf Gleiche Breite mit insgesamt und geben die Gesamtbreite ein.
Wenn Sie bei einer neuen Gesamtbreite die Spaltenproportionen beibehalten möchten, klicken Sie auf Skalieren auf Gesamtbreite von und geben die gewünschte Gesamtbreite ein.
Wenn Sie die Breite des breitesten Absatzes oder Rahmens in den ausgewählten Zellen übernehmen möchten, klicken Sie auf Breite der aktuellen Zelleninhalte und geben eine maximale Breite ein.
Klicken Sie auf Ändern.
Kopieren und Einfügen einer Spaltenbreite
Klicken Sie in die Spalte, deren Breite Sie kopieren möchten.
Wählen Sie .
Klicken Sie in die Spalte, die Sie ändern möchten, und wählen Sie . Dabei wird nur die Spaltenbreite übernommen, die Inhalte der Zellen bleiben unverändert.
Zeilengröße durch Ziehen mit der Maus ändern
Um die Zeilenhöhe zu ändern, wählen Sie eine Zelle in der Zeile aus und ziehen den Auswahlpunkt, bis die Zeile die gewünschte Höhe hat. Wählen Sie mehrere Zeilen aus, um deren Größe in einem Vorgang zu ändern.
Anpassen der Höhe von Zeilen
Die Höhe einer Zeile passt sich automatisch an den Zelleninhalt an. Sie können sie jedoch noch weiter vergrößern.
Klicken Sie in die Zeile, deren Höhe Sie vergrößern möchten, und wählen Sie .
Geben Sie die minimale und maximale Zeilenhöhe ein und klicken Sie auf Zuweisen.
Zuweisen derselben Höhe zu allen Zeilen
Bestimmen Sie die Höhe der höchsten Zeile in der Tabelle: Halten Sie die Tasten Alt+Umschalt gedrückt, während Sie einen Auswahlrahmen um die Zeile zeichnen.
Achten Sie auf die in der Statuszeile angezeigte Höhe.
Wählen Sie die gesamte Tabelle aus, und wählen Sie .
Geben Sie den zuvor notierten Wert als minimale Zeilenhöhe ein und klicken Sie auf Zuweisen.