|

Brainstormruimten definiëren en leden toewijzen
Gastheren kunnen tijdens een vergadering of trainingssessie brainstormruimten maken en aanwezigen naar deze ruimten sturen.
-
Klik in de pod Deelnemers op de weergaveknop Brainstormruimte
 .
.
Opmerking:
alleen de gastheer ziet de weergave van de Brainstormruimte van de pod Deelnemers.
-
In de pod Deelnemers zijn standaard drie brainstormruimten beschikbaar, maar u kunt op de knop Nieuwe brainstormruimte maken
 klikken als u meer ruimten nodig hebt (er zijn maximaal twintig ruimten beschikbaar).
klikken als u meer ruimten nodig hebt (er zijn maximaal twintig ruimten beschikbaar).
-
U kunt als volgt deelnemers in brainstormruimten plaatsen:
-
Selecteer handmatig een naam van een aanwezige in de lijst (druk op Ctrl of Shift terwijl u klikt om meerdere aanwezigen te selecteren). Selecteer daarna een brainstormruimte in het pop-upmenu, of sleep aanwezigen naar een brainstormruimte.
-
Wijs deelnemers automatisch toe aan brainstormruimten door op de knop Evenredig distribueren vanuit hoofd
 te klikken. (Aanwezigen die eerder al aan specifieke brainstormruimten zijn toegekend blijven in die kamers.)
te klikken. (Aanwezigen die eerder al aan specifieke brainstormruimten zijn toegekend blijven in die kamers.)
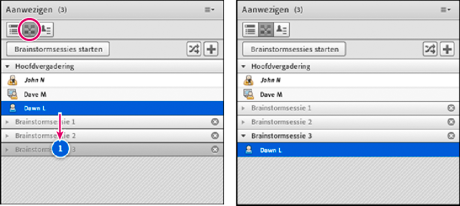
Voor- en nadat deelnemers naar verschillende brainstormruimten zijn gesleept
Een brainstormsessie beginnen
In brainstormruimten krijgen aanwezigen automatisch de rol van presentator toegewezen. Ze beschikken dan over alle presentatormachtigingen, zoals het delen van hun stem, het delen van inhoud in de pod Delen, het wijzigen van whiteboards en het toevoegen van tekst aan de pod Notities. Wanneer aanwezigen terugkeren naar de hoofdruimte, krijgen ze hun eerdere status weer terug.
Opmerking:
Alle deelnemers, ook deelnemers die zijn aangemeld als gast, kunnen gedeelde inhoud delen in brainstormruimten.
-
Definieer in de pod Deelnemers brainstormruimten en ken aanwezigen aan de ruimten toe.
-
Klik op Brainstormsessies starten.
Aanwezigen worden in de aan hun toegewezen brainstormruimten geplaatst.
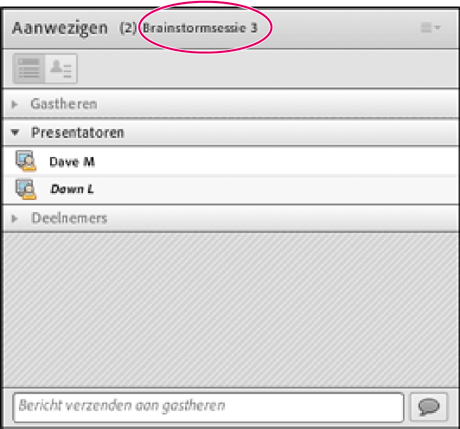
Brainstormruimte met deelnemers die zijn toegewezen als presentatoren
Opmerking:
als u een vergadering of trainingssessie opneemt en aanwezigen naar brainstormruimten stuurt, wordt alleen de hoofdruimte opgenomen. (Zie
Een opgenomen vergadering bewerken
als u de opname zo wilt bewerken dat de kijkers geen lege hoofdruimte hoeven te zien.)
Brainstormruimten bezoeken
Wanneer brainstormruimten worden gebruikt, kunnen gastheren verschillende ruimten bezoeken, waaronder ook de hoofdruimte.
 Wilt u naar een andere ruimte gaan, dan sleept u in de pod Deelnemers uw naam naar die ruimte.
Wilt u naar een andere ruimte gaan, dan sleept u in de pod Deelnemers uw naam naar die ruimte.
Een bericht verzenden naar alle aanwezigen in brainstormruimten
Gastheren kunnen berichten uitzenden naar alle brainstormruimten. Dit is handig als u ziet dat de aanwezigen in verschillende ruimten dezelfde vragen hebben. Het is ook handig de aanwezigen in brainstormruimten een paar minuten voor het beëindigen van de breakoutsessies een waarschuwing te sturen. De aanwezigen kunnen hun gesprekken dan beëindigen, bestanden laden en het whiteboard afmaken voordat de brainstormsessie wordt beëindigd.
-
Klik in de rechterbovenhoek van de pod Deelnemers op het menupictogram
 en kies Bericht uitzenden.
en kies Bericht uitzenden.
-
Typ het bericht en klik op Verzenden.
De aanwezigen in alle ruimten zien het bericht in het midden van het venster Connect.
De status van aanwezigen in brainstormruimten weergeven
Gebruik de opties in de statusweergave voor deelnemers
 van de pod Deelnemers, of er nu wel of geen gastheer aanwezig is. Stel bijvoorbeeld een vraag en vraag de aanwezigen deze vraag te beantwoorden aan de hand van de statusopties Akkoord of Afwijzen.
van de pod Deelnemers, of er nu wel of geen gastheer aanwezig is. Stel bijvoorbeeld een vraag en vraag de aanwezigen deze vraag te beantwoorden aan de hand van de statusopties Akkoord of Afwijzen.
Zie
Communiceren met deelnemers aan trainingen of vergaderingen
voor meer informatie.
Een opiniepeiling uitvoeren in brainstormruimten
Gastheren kunnen afzonderlijke opiniepeilingen uitvoeren in elke brainstormruimte door naar de ruimte te gaan en een pod Opiniepeiling te openen.
Zie
Opiniepeilingen houden onder deelnemers
voor algemene informatie over opiniepeilingen.
Vragen stellen en beantwoorden in brainstormruimten
Aanwezigen in brainstormruimten kunnen de gastheer één vraag tegelijk stellen, of de gastheer zich nu in hun brainstormruimte bevindt of niet.
-
Gebruik de aanwezige audio (VoIP of telefoon) om een gastheer in dezelfde brainstormruimte een mondelinge vraag te stellen.
-
Met het chatpodmenu
 kunt u een vraag invoeren voor gastheren in dezelfde brainstormruimte, door een bericht aan de gastheer te verzenden. De gastheer kan dan in de chatpod zijn reactie sturen naar alleen de aanwezige of naar iedereen.
kunt u een vraag invoeren voor gastheren in dezelfde brainstormruimte, door een bericht aan de gastheer te verzenden. De gastheer kan dan in de chatpod zijn reactie sturen naar alleen de aanwezige of naar iedereen.
-
Stel een vraag aan alle gastheren in de vergadering door de vraag in het vak Bericht aan gastheren verzenden en klik dan op de knop Verzenden
 . Alle gastheren in de vergadering zien de vraag in een klein berichtvak waarin ook de naam van de aanwezige wordt vermeld. Gastheren kunnen antwoord geven door de brainstormruimte van de aanwezige in te voeren en door de chatpod te gebruiken.
. Alle gastheren in de vergadering zien de vraag in een klein berichtvak waarin ook de naam van de aanwezige wordt vermeld. Gastheren kunnen antwoord geven door de brainstormruimte van de aanwezige in te voeren en door de chatpod te gebruiken.
Chatten in brainstormruimten
Als de chatpod beschikbaar is in de brainstormruimte, gebruikt u chats om te communiceren met alleen de andere gebruikers in de ruimte. Het is niet mogelijk te chatten met aanwezigen in andere brainstormruimten.
Zie
Chatten in vergaderingen
voor algemene informatie over het gebruik van de chatpod..
Een brainstormsessie beëindigen
Alleen gastheren kunnen een brainstormsessie beëindigen. Wanneer brainstormruimten worden gesloten, worden alle aanwezigen teruggestuurd naar de hoofdvergaderruimte.
 Klik in de weergave Brainstormruimte
Klik in de weergave Brainstormruimte
 van de pod Deelnemers op Brainstormsessies beëindigen.
van de pod Deelnemers op Brainstormsessies beëindigen.
De inhoud van brainstormruimten delen in de hoofdruimte
Na het beëindigen van een brainstormsessie kunnen gastheren de inhoud van één brainstormruimte delen met iedereen in de hoofdruimte.
-
Kies in de hoofdruimte Pods > Brainstormsessiepods.
-
Selecteer de naam van een brainstormruimte en selecteer Chatten, Delen of Whiteboard.
De geselecteerde inhoud wordt weergegeven in een nieuwe, zwevende pod. De inhoud heeft het kenmerk Alleen-weergeven en kan niet worden gewijzigd of bewerkt.
Gesloten brainstormruimten opnieuw openen
Na het beëindigen van een brainstormsessie kunt u aanwezigen weer terugsturen naar de brainstormruimten. De configuratie van de ruimten en de toewijzing van gebruikers geldt voor een volledige vergadering.
-
Klik in de pod Deelnemers op de weergaveknop Brainstormruimte
 .
.
-
(Optioneel) Breng wijzigingen aan. Zo kunt u een ruimte toevoegen, een ruimte verwijderen of aanwezigen naar andere ruimten verplaatsen.
-
Klik op Brainstormsessies starten.
Brainstormruimten verwijderen
Opmerking:
pods uit de brainstormruimten blijven beschikbaar in het menu Pods, totdat u ze verwijdert uit de pod Deelnemers.
-
Kies het podmenu Deelnemers
 en kies Alle ruimten verwijderen als u alle ruimten wilt verwijderen. Wilt u de inhoud van een pod bewaren, dan selecteert u Podinformatie voor toekomst opslaan en voert u een naam voor de sessie in. (Opgeslagen pods kunt u opnieuw weergeven met het menu Pods > Brainstormsessiepods.)
en kies Alle ruimten verwijderen als u alle ruimten wilt verwijderen. Wilt u de inhoud van een pod bewaren, dan selecteert u Podinformatie voor toekomst opslaan en voert u een naam voor de sessie in. (Opgeslagen pods kunt u opnieuw weergeven met het menu Pods > Brainstormsessiepods.)
-
U verwijdert een afzonderlijke brainstormruimte, inclusief alle pods en inhoud, door te klikken op de X
 rechts van de naam van de ruimte. De nummering van de volgende ruimten wordt aangepast om de continuïteit te waarborgen.
rechts van de naam van de ruimte. De nummering van de volgende ruimten wordt aangepast om de continuïteit te waarborgen.
|
|
|
