Chatten in vergaderingen
|

Gebruik de chatpod om tijdens een vergadering met andere deelnemers te communiceren. Als u een vraag hebt, maar de vergadering niet wilt verstoren, kunt u een chatbericht naar andere deelnemers sturen. Wanneer u bijvoorbeeld voor het eerst een vergaderruimte betreedt, kunt u zich voorstellen door iedereen in de ruimte een chatbericht te sturen.
Als presentator kunt u meer dan een chatpod tegelijk gebruiken. Chatpods kunnen inhoud weergeven aan iedereen of alleen aan presentatoren (in het presentatorgebied).
De inhoud in chatpods blijft zichtbaar in een vergaderruimte totdat deze wordt verwijderd. Als u chatpod-inhoud wilt bewaren voor toekomstig gebruik, kunt u de inhoud e-mailen.
Opmerking:
Adobe Connect-beheerders kunnen instellingen voor pods, voor delen en andere instellingen aanpassen om aan de voorschriften te voldoen. Deze instellingen beïnvloeden de schermindeling van vergaderruimten en de activiteiten die u kunt uitvoeren in deze ruimten. Zie
Werken met compatibiliteits- en besturingsinstellingen
voor meer informatie.
Een chatbericht verzenden
U kunt de chatpod gebruiken om een chatbericht op te stellen en dit aan een specifieke deelnemer, aan alle presentatoren van de vergadering of aan alle aanwezigen te sturen.
-
Standaard ziet iedereen het bericht. Om het aantal ontvangers te beperken, klikt u op het menupictogram
 in de rechterbovenhoek van de chatpod. Kies Chatten starten met en selecteer vervolgens Gastheren, Presentatoren of specifieke aanwezigen.
in de rechterbovenhoek van de chatpod. Kies Chatten starten met en selecteer vervolgens Gastheren, Presentatoren of specifieke aanwezigen.
Onder aan de chatpod verschijnen tabs, zodat u verschillende gesprekken kunt voeren.
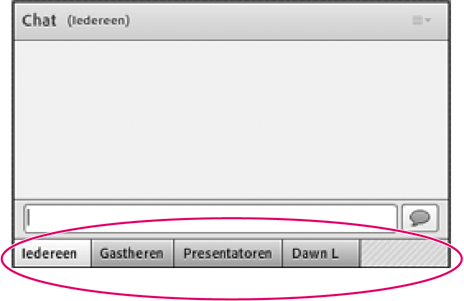
Met de tabs onder aan de chatpod kunt u verschillende gesprekken weergeven.
-
Klik in de chatpod op het tekstvak.
-
Voer uw bericht in.
-
Voer een van de volgende handelingen uit:
-
Klik op Bericht verzenden
 rechts van het tekstvak.
rechts van het tekstvak.
-
Druk op Enter of Return.
Uw naam, de naam van de geadresseerde en uw bericht worden weergegeven in de chatpod.
Berichten in een chatpod wissen
Wanneer tijdens een vergadering een lege chatpod nodig is, kan een gastheer of presentator alle berichten voor alle deelnemers wissen.
-
Klik in de rechterbovenhoek van de chatpod op het menupictogram
 .
.
-
Kies Chat wissen.
Privéchat tussen deelnemers uitschakelen
Standaard kunnen twee deelnemers privéchatten. Als gastheer of presentator kunt u deze optie uitschakelen om privéchats te voorkomen.
-
Kies Vergadering > Voorkeuren.
-
Kies Chatpod in de lijst links.
-
Deselecteer Privéchat voor deelnemers inschakelen.
Chatwaarschuwingen gebruiken
Als u een gastheer of presentator bent en de Connect Add-in gebruikt, kunt u met chatwaarschuwingen met uw publiek communiceren terwijl u presenteert en het vergadervenster is geminimaliseerd of gemaximaliseerd, waarbij de chatpod verborgen is. Als een deelnemer u een bericht stuurt terwijl u een presentatie geeft in het volledige scherm of in de modus Scherm delen, wordt een waarschuwing in de rechterbenedenhoek van het scherm weergegeven. U kunt de naam van de afzender en de eerste woorden van het bericht in het waarschuwingsvenster zien. Chatwaarschuwingen zijn standaard ingeschakeld. Als u niet wilt dat waarschuwingen tijdens uw presentatie worden weergegeven, kunt u ze uitschakelen.
-
Kies Vergadering > Voorkeuren.
-
Kies Chatpod in de lijst links.
-
Kies in het pop-upmenu de optie Uitschakelen of een tijdsduur om elke waarschuwing te tonen.
Chattekst opmaken
 Klik in de rechterbovenhoek van de chatpod op het menupictogram
Klik in de rechterbovenhoek van de chatpod op het menupictogram
 en selecteer een van de volgende opties:
en selecteer een van de volgende opties:
-
Tekstgrootte
-
Wijzigt alleen de grootte in uw weergave.
-
Mijn chatkleur
-
Wijzigt de tekstkleur in de weergaven van alle deelnemers, zodat uw opmerkingen goed opvallen.
-
Tijdstempels tonen
-
Alleen voor gastheren, om de datum en tijd van chatitems weer te geven.
De inhoud van een chatpod per e-mail verzenden
Gastheren en presentatoren kunnen een chathistorie e-mailen om deze later te kunnen opvragen.
 Klik in de rechterbovenhoek van de chatpod op het menupictogram
Klik in de rechterbovenhoek van de chatpod op het menupictogram
 en selecteer Chathistorie e-mailen.
en selecteer Chathistorie e-mailen.
|
|
|
|
|
