|

Definieren von Arbeitsräumen und Zuweisen von Mitgliedern
In einem Meeting bzw. einer Schulungssitzung können Veranstalter Arbeitsräume erstellen und diesen Räumen Teilnehmer zuweisen.
-
Klicken Sie im Teilnehmer-Pod auf die Schaltfläche „Arbeitsraumansicht“
 .
.
Hinweis:
Die Arbeitsraumansicht des Teilnehmer-Pods ist nur für den Veranstalter sichtbar.
-
Im Teilnehmer-Pod sind standardmäßig drei Arbeitsräume verfügbar. Klicken Sie auf die Schaltfläche „Neue Arbeitsgruppe erstellen“
 , bis Sie die gewünschte Anzahl von Räumen eingerichtet haben (maximal 20).
, bis Sie die gewünschte Anzahl von Räumen eingerichtet haben (maximal 20).
-
Führen Sie einen der folgenden Schritte aus, um Teilnehmer den Arbeitsräumen zuzuweisen:
-
Wählen Sie manuell einen Teilnehmernamen aus der Liste aus. (Mehrere Teilnehmer können Sie durch Klicken und gleichzeitiges Drücken der Steuerungs- bzw. Umschalttaste auswählen.) Wählen Sie dann entweder einen Arbeitsraum aus dem Popupmenü aus oder ziehen Sie Teilnehmer in einen Arbeitsraum.
-
Sie können die Teilnehmer auch automatisch den Arbeitsräumen zuweisen, indem Sie auf die Schaltfläche „Vom Hauptmeeting gleichmäßig verteilen“
 klicken. (Teilnehmer, die zuvor einem bestimmten Arbeitsraum zugewiesen wurden, bleiben weiterhin in diesem Arbeitsraum.)
klicken. (Teilnehmer, die zuvor einem bestimmten Arbeitsraum zugewiesen wurden, bleiben weiterhin in diesem Arbeitsraum.)
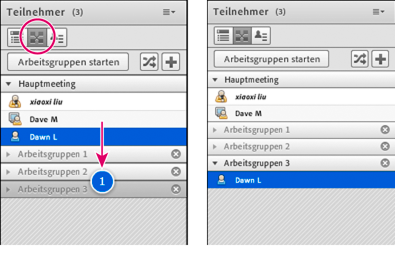
Ziehen von Teilnehmern in verschiedene Arbeitsräume: vorher und nachher
Arbeitsgruppensitzung eröffnen
In Arbeitsräumen wird Teilnehmern automatisch die Moderatorenrolle zugewiesen. Alle Teilnehmer verfügen also über Moderatorenrechte wie Sprachfunktion, Freigeben von Material im Freigabe-Pod, Bearbeiten von Whiteboards und Hinzufügen von Text zum Hinweis-Pod. Wenn Teilnehmer in den Hauptraum zurückkehren, verfügen sie wieder über ihren vorherigen Status.
Hinweis:
Alle Teilnehmer können in Arbeitsräumen auf freigegebenes Material zugreifen, auch wenn sie nur mit Teilnehmerstatus angemeldet sind.
-
Im Teilnehmer-Pod können Sie Arbeitsräume definieren und diesen Arbeitsräumen Teilnehmer zuweisen.
-
Klicken Sie auf „Start Arbeitsgr“.
Die Teilnehmer werden auf die Arbeitsräume aufgeteilt, denen sie zugewiesen wurden.
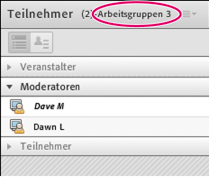
Arbeitsraum mit den als Moderatoren eingeteilten Teilnehmern
Hinweis:
Wenn Sie ein Meeting bzw. eine Schulungssitzung aufzeichnen und Teilnehmer auf Arbeitsräume aufteilen, wird die Aufzeichnung fortgesetzt, jedoch nur für den Hauptraum. (Sie können die Aufzeichnung so bearbeiten, dass Benutzer keinen leeren Hauptraum sehen. Informationen dazu finden Sie unter
Bearbeiten aufgezeichneter Meetings
.)
Besuchen von Arbeitsräumen
Wenn Arbeitsräume aktiv sind, können Veranstalter auf die einzelnen Räume zugreifen, auch auf den Hauptraum.
 Um auf einen anderen Raum zuzugreifen, ziehen Sie Ihren Namen im Teilnehmer-Pod auf den gewünschten Raum.
Um auf einen anderen Raum zuzugreifen, ziehen Sie Ihren Namen im Teilnehmer-Pod auf den gewünschten Raum.
Nachrichten an alle Teilnehmer in Arbeitsräumen senden
Veranstalter können Nachrichten in alle Arbeitsräume übertragen. Dies kann hilfreich sein, wenn Teilnehmer in einem oder mehreren Räumen dieselbe Frage haben. Es ist auch ratsam, den Teilnehmern in Arbeitsräumen einige Minuten vor Beendigung der Arbeitssitzungen und der Rückkehr in den Hauptraum eine Warnnachricht zu senden. Auf diese Weise können Teilnehmer Beiträge, das Laden von Dateien und die Arbeit am Whiteboard beenden, bevor eine Arbeitsgruppensitzung geschlossen wird.
-
Klicken Sie in der oberen rechten Ecke des Teilnehmer-Pods auf das Menüsymbol
 und wählen Sie „Nachricht rundsenden“.
und wählen Sie „Nachricht rundsenden“.
-
Geben Sie die Nachricht ein und klicken Sie dann auf „Senden“.
Die Nachricht wird den Teilnehmern in allen Räumen in der Mitte des Connect-Fensters angezeigt.
Teilnehmerstatus in Arbeitsräumen bekanntgeben
Verwenden Sie hierzu die Optionen in der Teilnehmerstatusansicht
 des Teilnehmer-Pods. Der Veranstalter muss dabei nicht anwesend sein. Sie können z. B. eine Frage stellen und die Teilnehmer bitten, mithilfe der Statusoptionen „Zustimmen“ oder „Nicht zustimmen“ zu antworten.
des Teilnehmer-Pods. Der Veranstalter muss dabei nicht anwesend sein. Sie können z. B. eine Frage stellen und die Teilnehmer bitten, mithilfe der Statusoptionen „Zustimmen“ oder „Nicht zustimmen“ zu antworten.
Weitere Informationen finden Sie unter
Mit Teilnehmern von Schulungen oder Meetings kommunizieren
.
Abstimmungen in einem Arbeitsraum durchführen
Veranstalter können in den einzelnen Arbeitsräumen separate Abstimmungen durchführen, indem sie die jeweiligen Räume besuchen und Abstimmungs-Pods öffnen.
Allgemeine Informationen zu Abstimmungen finden Sie unter
Abstimmungen unter Teilnehmern
.
Stellen und Beantworten von Fragen in Arbeitsräumen
Teilnehmer können in Arbeitsräumen jederzeit Fragen an den Veranstalter richten, und zwar unabhängig davon, ob sich der Veranstalter im Arbeitsraum befindet.
-
Einem Veranstalter, der sich im gleichen Arbeitsraum befindet, können Sie über den verwendeten Audiodienst (VoIP oder Telefonie) mündlich eine Frage stellen.
-
Über das Chat-Pod-Menü
 können Sie eine Frage an Veranstalter im gleichen Arbeitsraum eingeben und an die Veranstalter senden. Der Veranstalter kann die Frage im Chat-Pod entweder nur für den einzelnen Teilnehmer oder für alle Teilnehmer beantworten.
können Sie eine Frage an Veranstalter im gleichen Arbeitsraum eingeben und an die Veranstalter senden. Der Veranstalter kann die Frage im Chat-Pod entweder nur für den einzelnen Teilnehmer oder für alle Teilnehmer beantworten.
-
Um allen Veranstaltern im Meeting eine Frage zu stellen, geben Sie die Frage in das Textfeld „Nachricht an Veranstalter senden“ ein und klicken Sie dann auf die Schaltfläche „Senden“
 . Die Frage wird allen Meeting-Veranstaltern zusammen mit dem Namen des Teilnehmers in einem Meldungsfeld angezeigt. Zum Antworten der Frage kann der Veranstalter den Arbeitsraum des Teilnehmers betreten und die Antwort über den Chat-Pod übermitteln.
. Die Frage wird allen Meeting-Veranstaltern zusammen mit dem Namen des Teilnehmers in einem Meldungsfeld angezeigt. Zum Antworten der Frage kann der Veranstalter den Arbeitsraum des Teilnehmers betreten und die Antwort über den Chat-Pod übermitteln.
Chat in Arbeitsräumen
Wenn der Chat-Pod im Arbeitsraum verfügbar ist, können Sie zum Kommunizieren mit anderen Teilnehmern im Raum die Chat-Funktion verwenden. Sie können jedoch nicht mit Teilnehmern in anderen Arbeitsräumen chatten.
Allgemeine Informationen zur Verwendung des Chat-Pods finden Sie unter
Chat in Meetings
..
Beenden einer Arbeitsgruppensitzung
Nur Veranstalter können eine Arbeitsgruppensitzung beenden. Wenn die Arbeitsräume geschlossen werden, werden alle Teilnehmer wieder dem Hauptraum zugewiesen.
 Klicken Sie in der Arbeitsraumansicht
Klicken Sie in der Arbeitsraumansicht
 des Teilnehmer-Pods auf „Arbeitsgruppen beenden“.
des Teilnehmer-Pods auf „Arbeitsgruppen beenden“.
Freigeben von Arbeitsrauminhalten im Hauptraum
Nach dem Beenden einer Arbeitsgruppensitzung können Veranstalter die Materialien eines einzelnen Arbeitsraums im Hauptmeetingraum mit allen Teilnehmern gemeinsam nutzen.
-
Wählen Sie im Hauptraum „Pods“ > „Arbeitsgruppen-Pods“.
-
Wählen Sie einen Arbeitsraumnamen und wählen Sie dann „Chat“, „Freigabe“ oder „Whiteboard“.
Das gewählte Material wird in einem neuen, frei beweglichen Pod angezeigt. Das Material ist nur für die Anzeige bestimmt und kann nicht geändert oder bearbeitet werden.
Geschlossene Arbeitsräume erneut öffnen
Nach Beendigung einer Arbeitsgruppensitzung in mehreren Räumen können Sie die Teilnehmer bei Bedarf wieder auf die Räume verteilen. Die Konfiguration der Räume und die Zuordnung der Benutzer wird über das gesamte Meeting hinweg aufrechterhalten.
-
Klicken Sie im Teilnehmer-Pod auf die Schaltfläche „Arbeitsraumansicht“
 .
.
-
(Optional:) Nehmen Sie Änderungen vor, indem Sie einen Raum hinzufügen, einen Raum löschen oder Teilnehmer in andere Räume verschieben.
-
Klicken Sie auf „Arbeitsgruppen starten“.
Arbeitsräume entfernen
Hinweis:
Die Pods aus den Arbeitsräumen bleiben im Pods-Menü verfügbar, bis Sie sie in den Teilnehmer-Pods entfernen.
-
Um alle Räume zu entfernen, klicken Sie auf das Teilnehmer-Pod-Menü
 und wählen Sie „Alle Räume entfernen“. Um Pod-Inhalte zu speichern, wählen Sie „Pod-Informationen für den späteren Gebrauch speichern“ und geben Sie einen Sitzungsnamen ein. (Über „Pods“ > „Arbeitsgruppen-Pods“ können Sie erneut auf gespeicherte Pods zugreifen.)
und wählen Sie „Alle Räume entfernen“. Um Pod-Inhalte zu speichern, wählen Sie „Pod-Informationen für den späteren Gebrauch speichern“ und geben Sie einen Sitzungsnamen ein. (Über „Pods“ > „Arbeitsgruppen-Pods“ können Sie erneut auf gespeicherte Pods zugreifen.)
-
Um einen einzelnen Arbeitsraum mit allen enthaltenen Pods und Materialien zu entfernen, klicken Sie rechts neben dem Arbeitsraumnamen auf die Schaltfläche „X“
 . Die Nummerierung der nachfolgenden Räume wird angepasst, damit keine Lücken entstehen.
. Die Nummerierung der nachfolgenden Räume wird angepasst, damit keine Lücken entstehen.
|
|
|
