Chat in Meetings
|

Verwenden Sie den Chat-Pod, um mit anderen Teilnehmern während eines Meetings zu kommunizieren. Wenn Sie eine Frage stellen möchten, ohne den Meetingfluss zu stören, können Sie einem anderen Meetingteilnehmer eine Chat-Nachricht senden. Wenn Sie den Meetingraum betreten, können Sie sich vorstellen, indem Sie eine Chat-Nachricht an alle Personen senden, die im Raum anwesend sind.
Als Moderator können Sie mehrere Chat-Pods gleichzeitig einsetzen. Chat-Pod-Inhalte können wahlweise allen Beteiligten oder nur den Moderatoren (im privaten Moderatorenbereich) angezeigt werden.
Chat-Pod-Inhalte sind dauerhaft und verbleiben in einem Meetingraum, bis sie gelöscht werden. Wenn Sie den Inhalt des Chat-Pods für die zukünftige Verwendung aufbewahren möchten, können Sie den Inhalt per E-Mail senden.
Hinweis:
Adobe Connect-Administratoren können Pod-, Freigabe- und andere Einstellungen an die Standards für die Unternehmensführung anpassen. Diese Einstellungen wirken sich auf das Layout von Meetingräumen und auf die möglichen Aktionen in Meetingräumen aus. Weitere Informationen finden Sie unter
Arbeiten mit Einstellungen für die Richtlinieneinhaltung und Kontrolle
.
Senden von Chat-Nachrichten
Mit dem Chat-Pod können Sie eine Chat-Nachricht verfassen und an einen bestimmten Teilnehmer, an alle beim Meeting anwesenden Moderatoren oder an alle Teilnehmer (Teilnehmer, Moderatoren und Veranstalter) senden.
-
Standardmäßig ist die Nachricht für alle Personen sichtbar. Um die Empfänger einzuschränken, klicken Sie in der oberen rechten Ecke des Chat-Pods auf das Menüsymbol
 . Wählen Sie „Chat starten mit“ und wählen Sie dann Veranstalter, Moderatoren oder bestimmte Teilnehmer aus.
. Wählen Sie „Chat starten mit“ und wählen Sie dann Veranstalter, Moderatoren oder bestimmte Teilnehmer aus.
Unten im Chat-Pod werden Registerkarten eingeblendet, die es Ihnen ermöglichen, verschiedene Konversationen anzuzeigen.
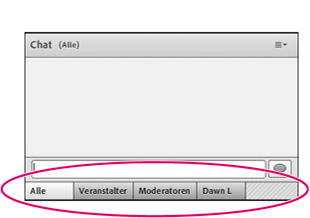
Mit den Registerkarten unten im Chat-Pod können Sie verschiedene Konversationen anzeigen.
-
Klicken Sie im Chat-Pod auf das Textfeld.
-
Geben Sie Ihre Nachricht ein.
-
Führen Sie einen der folgenden Schritte aus:
-
Klicken Sie rechts neben dem Textfeld auf „Nachricht senden“
 .
.
-
Drücken Sie die Eingabetaste.
Ihr Name, der Name des Empfängers und Ihre Nachricht werden im Chat-Pod angezeigt.
Löschen von Nachrichten aus einem Chat-Pod
Wenn in einem Meeting ein leerer Chat-Pod benötigt wird, kann der Veranstalter oder Moderator alle Nachrichten für alle Teilnehmer löschen.
-
Klicken Sie in der oberen rechten Ecke des Chat-Pods auf das Menüsymbol
 .
.
-
Wählen Sie „Chat löschen“ aus.
Unterbinden von privaten Chats zwischen Teilnehmern
Standardmäßig können zwei Teilnehmer privat miteinander chatten. Als Veranstalter oder Moderator können Sie diese Option deaktivieren und private Chats somit unterbinden.
-
Wählen Sie „Meetings“ > „Voreinstellungen“.
-
Wählen Sie aus der links angezeigten Liste die Option „Chat-Pod“.
-
Heben Sie die Auswahl der Option „Private Chats für Teilnehmer aktivieren“ auf.
Chat-Benachrichtigungen
Veranstalter oder Moderatoren, die das Connect-Add-In verwenden, können während eines Meetings über Chat-Benachrichtigungen mit den Teilnehmern kommunizieren. Das Meetingfenster wird dabei verkleinert bzw. vergrößert und verdeckt den Chat-Pod. Wenn ein Teilnehmer Ihnen eine Nachricht sendet, während Sie das Meeting im Vollbildmodus oder im Bildschirmfreigabemodus präsentieren, wird unten rechts auf Ihrem Bildschirm eine Benachrichtigung eingeblendet. Das Benachrichtigungsfenster enthält den Namen des Absenders und die ersten Wörter der Nachricht. Standardmäßig sind Chat-Benachrichtigungen aktiviert. Sie können sie jedoch auch deaktivieren, wenn während der Präsentation keine Benachrichtigungen eingeblendet werden sollen.
-
Wählen Sie „Meetings“ > „Voreinstellungen“.
-
Wählen Sie aus der links angezeigten Liste die Option „Chat-Pod“.
-
Wählen Sie im Popupmenü entweder die Option „Deaktivieren“ oder eine Zeitdauer zum Anzeigen der Benachrichtigungen.
Chat-Text formatieren
 Klicken Sie in der oberen rechten Ecke des Chat-Pods auf das Menüsymbol
Klicken Sie in der oberen rechten Ecke des Chat-Pods auf das Menüsymbol
 und wählen Sie eine der folgenden Optionen:
und wählen Sie eine der folgenden Optionen:
-
Textgröße
-
Ändert nur in Ihrer Anzeige die Textgröße.
-
Meine Chatfarbe
-
Ändert die Farbe, in der Ihr Text für alle Teilnehmer angezeigt wird, sodass Ihre Bemerkungen hervorgehoben werden.
-
Zeitstempel anzeigen
-
Zeigt das Datum und die Uhrzeit der Chat-Einträge an (nur für Veranstalter).
Chat-Pod-Inhalte per E-Mail versenden
Veranstalter und Moderatoren können einen Chat-Verlauf für den späteren Gebrauch als E-Mail versenden.
 Klicken Sie in der oberen rechten Ecke des Chat-Pods auf das Menüsymbol
Klicken Sie in der oberen rechten Ecke des Chat-Pods auf das Menüsymbol
 und wählen Sie „Chat-Verlauf per E-Mail senden“.
und wählen Sie „Chat-Verlauf per E-Mail senden“.
|
|
|
|
|
