Découvrez comment ajouter du texte avec des graphiques dans FrameMaker, utiliser des zones de texte et des titres, et habiller des graphiques avec du texte.
Vous pouvez ajouter plusieurs lignes de texte isolées ou plusieurs zones de texte à un graphique.
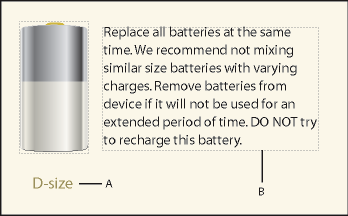
Dans FrameMaker, on appelle ligne de texte une ligne de texte unique indépendante du reste du texte. La longueur des lignes de texte varie au fur et à mesure que vous les modifiez, mais elles ne passent pas automatiquement à la ligne suivante. En général, les lignes de texte sont utilisées pour des légendes d’une seule ligne ou pour du texte que vous voulez redimensionner de la même manière que n’importe quel autre objet.
Vous pouvez attribuer des styles de caractères et une langue de vérification orthographique à des lignes de texte. Cependant, ces lignes ne peuvent pas posséder de styles de paragraphes ni contenir des cadres ancrés, des marqueurs, des variables, des références croisées ou du texte conditionnel.
A la différence d’une ligne de texte, une zone de texte peut contenir plusieurs lignes de texte. Les zones de texte sont utilisées pour les légendes multilignes, les paragraphes de texte et tout autre texte auquel vous souhaitez appliquer un retour à la ligne automatique. Si un graphique chevauche un texte dans une zone de texte, vous pouvez habiller les graphiques avec le texte.
Ajout d’une ligne de texte à un graphique
Sélectionnez Ligne de texte dans la liste déroulante Placer une zone de texte du panneau Outils
Le pointeur se transforme en pointeur en I barré
 lorsque vous le déplacez dans la fenêtre du document. La petite ligne horizontale qui traverse le pointeur indique la position de base de la ligne de texte.
lorsque vous le déplacez dans la fenêtre du document. La petite ligne horizontale qui traverse le pointeur indique la position de base de la ligne de texte.Cliquez sur le document pour placer un point d’insertion, puis entrez le texte. FrameMaker utilise le dernier style de caractère saisi ou sélectionné dans le document.
La ligne de texte est alignée à gauche sur son point d’alignement (à l’endroit auquel vous avez cliqué).
Pour créer plusieurs lignes de texte, appuyez sur la touche Entrée à la fin d’une ligne de texte pour en créer une nouvelle. Vous pouvez ensuite sélectionner les lignes de texte indépendamment et les déplacer, si nécessaire.
Tip: Pour modifier le format des caractères d’un texte dans une ligne de texte, choisissez ou la Configuration de caractères. Pour modifier la police de plusieurs lignes de texte simultanément, sélectionnez les lignes comme des objets et modifiez leur format.
La direction du texte (LTR ou RTL) dans une ligne de texte est héritée du document. Vous pouvez cependant choisir de changer la direction de la ligne de texte dans un document. Pour modifier la direction du texte dans une ligne de texte :
Procédez de l’une des façons suivantes :
.
.
Dans la liste déroulante Direction, changez la direction de la ligne de texte.
Ajout d’une zone de texte
Sélectionnez Bloc de texte dans la liste déroulante Placer une zone de texte du panneau Outils.
Faites glisser le pointeur en diagonale vers l’endroit auquel vous souhaitez ajouter la zone de texte.
Dans la boîte de dialogue Créer nouvelle zone de texte, spécifiez le nombre de colonnes et la gouttière qui les sépare, puis cliquez sur Définir.
Cliquez deux fois sur la zone de texte pour y placer un point d’insertion, puis entrez le texte.
Rectification d’une zone de texte dont le texte déborde
Si le texte saisi déborde de la zone de texte, le point d’insertion se déplace sous la bordure inférieure de la zone de texte et le texte ne s’affiche pas. La bordure inférieure de la zone de texte s’affiche sous la forme d’une ligne pleine si les bordures sont visibles.
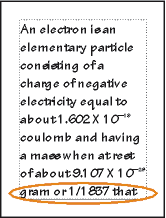
Vous pouvez soit agrandir la zone afin qu’elle contienne le texte, soit connecter l’enchaînement de la zone de texte à une autre (voir Déconnexion de zones de texte). Vous pouvez également diminuer la taille de la police du texte.
Maintenez la touche Ctrl enfoncée et cliquez sur la zone de texte.
Faites glisser une poignée pour agrandir le cadre.
Création de texte inversé dans une zone de texte
Vous pouvez mettre un texte en évidence en l’inversant, c’est-à-dire en faisant en sorte qu’il s’affiche en couleur claire sur un fond sombre. Le texte inversé peut se trouver dans une zone de texte ou une ligne de texte.
Définissez la couleur et le motif de remplissage de la zone de texte.
Choisissez Aucun comme motif de trait de la zone.
Modification de la couleur du texte à l’aide de la fenêtre Configuration de caractères ou Configuration de paragraphes.
Si nécessaire, modifiez les retraits et l’alignement du texte à l’aide de la fenêtre Configuration de paragraphes.
Création d’une ligne de texte inversé sur un objet
Dessinez un objet qui servira d’arrière-plan pour le texte. En général, il est préférable d’utiliser un motif de remplissage presque noir pour l’objet.
A l’extérieur de l’objet en arrière-plan, ajoutez une ligne de texte et entrez son texte.
Maintenez la touche Ctrl enfoncée et cliquez sur la ligne de texte.
Déplacez la ligne de texte afin qu’elle se fonde dans l’objet en arrière-plan.
Figure 3. Dessinez l’objet et la ligne de texte, puis déplacez partiellement la ligne.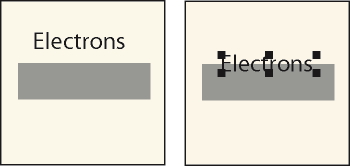
Choisissez une couleur claire dans la liste déroulante Couleur du panneau Outils. Le texte apparaît partiellement détouré sur l’objet en arrière-plan.
Si vous souhaitez modifier les caractéristiques d’habillage du graphique, choisissez . Si le résultat n’est toujours pas satisfaisant, assurez-vous que la couleur de la ligne de texte s’affiche pour le détour dans la vue de couleur courante du document.
Déplacez la ligne de texte pour que toutes les lettres apparaissent détourées sur l’objet d’arrière-plan.
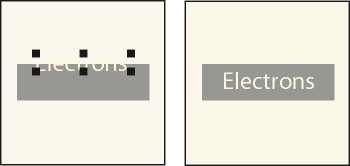
Ajout d’un titre à une illustration
Vous pouvez inclure une ligne de texte ou une zone de texte dans un graphique en tant que titre. Vous pouvez également utiliser un paragraphe au-dessus ou au-dessous d’un cadre ancré comme titre de graphique. Cependant, il peut vous sembler plus simple d’utiliser les commandes du menu Tableau.
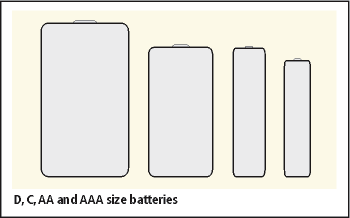
Vous pouvez aussi utiliser des tableaux à cellules multiples pour obtenir divers effets avec des graphiques et du texte. Dans l’exemple suivant, le tableau comporte deux cellules. La première contient plusieurs paragraphes numérotés automatiquement et la seconde l’illustration.
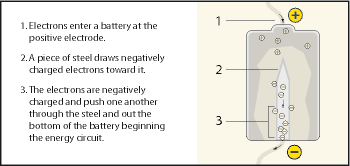
Cette section décrit la procédure recommandée pour définir les styles de paragraphes, les styles de tableaux et les cadres ancrés dont vous aurez besoin pour utiliser des tableaux à cellule unique et leur titre pour des illustrations et leurs légendes.
Utilisez la commande pour créer un tableau comportant une seule cellule suffisamment large pour contenir l’illustration.
Utilisez la commande pour spécifier l'emplacement du titre (voir Ajout ou suppression d’un titre de tableau).
Entrez le texte du titre.
Formatez le titre du tableau.
Enregistrez le style du titre du tableau dans le Catalogue de paragraphes (consultez Création d'un style de paragraphe).
Modifiez le style de paragraphe de la cellule pour désactiver l’interligne fixe, afin que la taille d’un cadre ancré puisse modifier l’interligne du paragraphe.
test
Créez un cadre ancré dans la cellule en l’ancrant au point d’insertion (voir Création de cadres ancrés). Si nécessaire, la cellule peut s’agrandir verticalement pour s’adapter à la taille du cadre.
Placez le graphique dans le cadre ancré et redimensionnez le cadre.
Si le cadre est plus large que la cellule, modifiez la largeur de la colonne. Vous pouvez soit sélectionner la cellule du tableau et modifier sa largeur en faisant glisser une de ses poignées, soit utiliser la commande (voir Lignes et colonnes d'un tableau).
Enregistrez le format du tableau dans le Catalogue de tableaux (voir Création, modification et suppression de styles de tableaux).
La prochaine fois que vous devrez ajouter un tableau pour une illustration et son titre, utilisez la commande ou copiez et collez le tableau.
Habillage de graphiques avec du texte
Vous pouvez faire en sorte que le texte d’une zone de texte habille un graphique qui chevauche le texte. Toutefois, cela n’est pas possible pour une ligne de texte ou une équation. Si un graphique est directement placé sur une page ou dans un cadre non ancré, le texte peut suivre le contour du graphique ou s’aligner verticalement autour d’un cadre imaginaire entourant le graphique.
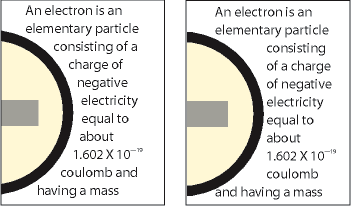
Vous pouvez également habiller de texte des cadres ancrés (pour placer un petit graphique ou une lettrine au début d’un paragraphe, par exemple).
Lorsque le texte d’une zone de texte habille un graphique, FrameMaker ne justifie pas ce texte verticalement.
Dessinez ou placez le graphique sur une page. Si vous le placez sur une maquette, il s’affiche comme un graphique d’arrière-plan sur toutes les pages courantes associées. Vous pouvez alors faire en sorte que le texte sur ces pages courantes habille le graphique.
Cliquez dans la marge de la page avant d’importer ou de coller le graphique. Sinon, le document contient un point d’insertion et, par conséquent, le graphique se place dans un cadre ancré.
Sélectionnez le graphique. S’il est composé de plusieurs objets, sélectionnez tous les objets.
Si vous souhaitez habiller de texte un graphique importé, assurez-vous qu’il se trouve derrière la zone de texte. Pour ce faire, sélectionnez le graphique et choisissez .
Si vous souhaitez modifier les caractéristiques d’habillage du graphique, choisissez , et procédez de l’une des façons suivantes :
Pour que le texte habille le graphique, cliquez sur un style d’habillage et définissez une gouttière.
Pour empêcher que le texte n’habille le graphique, cliquez sur Ne pas habiller.
Note: Si le paramètre Style a pour valeur Tel que lorsque vous affichez la boîte de dialogue Caractéristiques d’habillage, vous avez sélectionné plusieurs graphiques qui ont des caractéristiques d’habillage différentes.Cliquez sur Définir-