Découvrez comment créer, modifier et supprimer des styles de tableaux dans Adobe FrameMaker.
Introduction
Lors de la conception d’un modèle, vous pouvez renommer ou supprimer un style de tableau. Vous pouvez également renommer un style de tableau si vous souhaitez copier un catalogue entier à partir d’un modèle sans écraser aucun style.
La suppression d’un style d’un catalogue n’a aucune incidence sur les tableaux affichant le même style (les tableaux affichent simplement un style absent du catalogue). Si vous voulez modifier le style de ces tableaux, vous pouvez leur appliquer un style différent.
Création d’un style de tableau
Pour créer un style de tableau, procédez comme suit :
-
Cliquez sur un tableau dont le format est similaire à celui que vous souhaitez créer. Plus ce format ressemblera à celui que vous voulez définir, moins vous aurez de modifications à apporter.
-
Configurez les lignes et les colonnes en ajoutant ou en supprimant des lignes courantes, d’intitulé ou de bas de page et en ajustant les colonnes en conséquence.
-
Dans la boîte de dialogue Configuration de tableaux, modifiez une ou plusieurs des caractéristiques du tableau.
Toutes les caractéristiques des styles de tableau doivent être spécifiées. Un message d’alerte vous signale si certains des paramètres ne sont pas indiqués, ce qui vous permet d’y revenir et de modifier les caractéristiques Tel quel.
-
Utilisez la Configuration de paragraphes pour créer ou modifier un ou plusieurs des styles de paragraphe suivants qui font partie intégrante du style de tableau :
-
style de paragraphe du titre,
-
premier paragraphe dans chaque cellule de la ligne d'intitulé,
-
premier paragraphe dans chaque cellule des lignes courantes,
-
premier paragraphe dans chaque cellule des lignes de bas de page.
-
-
Lorsque l’aspect du tableau vous convient, saisissez le nom de ce nouveau style dans la zone Style.
-
Cliquez sur Créer un style.
Modifiation d’un style de tableau
Pour modifier un style de tableau, procédez comme suit :
-
Cliquez sur le tableau dont vous voulez modifier le format.
-
Dans la Configuration de tableaux, sélectionnez le style que vous voulez modifier dans la liste déroulante Style du tableau.
Procédez ainsi même si cela revient à sélectionner le style actuellement affiché. Le fait de sélectionner un style dans la liste déroulante garantit que ce sont bien les caractéristiques de format enregistrées et non celles des formats personnalisés qui s’affichent.
-
Cliquez sur Mettre à jour le style.
Suppression d’un style de tableau
Pour supprimer un style de tableau, procédez comme suit :
-
Dans le Catalogue de tableaux, cliquez sur Supprimer.
-
Sélectionnez le style dans la liste de sélection et cliquez sur Supprimer. Vous pouvez, le cas échéant, supprimer d’autres styles.
-
Cliquez sur OK.
Application d’un style différent à un tableau
Lorsque vous appliquez un style de tableau différent, seules les caractéristiques associées aux styles de tableau changent. Autrement dit, toutes les caractéristiques que vous avez personnalisées (largeur des colonnes, nombre de lignes et de colonnes, paramètres du menu Tableau) ne sont pas affectées.
Le style d’un élément de tableau suggère un format de tableau particulier, mais vous pouvez appliquer un style différent si vous le souhaitez, soit lors de l’insertion du tableau, soit ultérieurement, sans que cette modification ne soit considérée comme une règle de formatage personnalisée. Si vous supprimez la règle de formatage personnalisée du document, le tableau ne reprend pas son format d’origine. Si un document structuré n’a pas de style qui répond à vos besoins, le développeur de l'application structurée doit redéfinir un style ou en créer un nouveau.
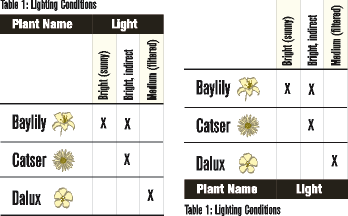
-
Cliquez dans le tableau.
-
Sélectionnez .
-
Choisissez le style dans la liste déroulante Style, puis cliquez sur Appliquer.
Application d’un style à plusieurs tableaux
Vous pouvez appliquer un style à tous les tableaux d’un document, à tous les tableaux avec un style différent dans une sélection ou à tous les tableaux porteurs d’un style particulier. Vous pouvez par exemple appliquer le format B à tous les tableaux actuellement étiquetés format A.
-
Sélectionnez les tableaux en procédant de l’une des façons suivantes :
-
Pour appliquer un style à tous les tableaux du document, cliquez sur n’importe quel tableau.
-
Pour appliquer un style à plusieurs tableaux du document mais pas à tous, sélectionnez des tableaux ou des éléments de tableau consécutifs. Pour sélectionner plusieurs tableaux, vous devez sélectionner leur symbole d’ancrage.
-
-
Sélectionnez .
-
Choisissez le style à appliquer dans la liste déroulante Style du tableau, puis sélectionnez Options de mise à jour globale dans la liste déroulante Commandes.
-
Sélectionnez les tableaux à reformater en procédant de l’une des façons suivantes :
-
Pour attribuer une nouvelle balise à tous les tableaux du document, cliquez sur Tous les tableaux et entrées de catalogues.
-
Pour attribuer une nouvelle étiquette aux tableaux de la sélection, ainsi qu’à tous ceux possédant le même style, sélectionnez Toutes étiquettes correspondantes dans la sélection.
-
Pour attribuer une nouvelle balise à tous les tableaux affichant un style spécifique, choisissez un style dans la liste déroulante Formats étiquetés.
-
-
Sélectionnez Toutes caractéristiques dans la zone Utiliser les caractéristiques de la configuration du tableau et cliquez sur Mettre à jour.
Redéfinition de styles de tableau
Pour modifier un style de tableau, vous devez redéfinir tout d’abord les caractéristiques du tableau, puis adapter en conséquence le style correspondant.
Les caractéristiques appliquées au style incluent celles définies dans la boîte de dialogue Configuration de tableaux ainsi que les paramètres par défaut non définis dans cette Configuration de tableaux, par exemple, les styles de paragraphe par défaut.
En outre, les caractéristiques définies dans la boîte de dialogue Configuration de tableaux (mais pas celles par défaut qui ne sont pas modifiées dans cette Configuration de tableaux) sont appliquées aux tableaux existants du document qui affichent le même style.
Pour redéfinir un style de tableau, procédez comme suit :
-
Cliquez sur le tableau dont vous voulez redéfinir le style, et sélectionnez . Si le tableau sur lequel vous avez cliqué contient des formats personnalisés, ces formats (et non la définition du style) apparaissent dans la fenêtre Configuration de tableaux.
-
Pour baser le format modifié sur le style, sans aucun paramètre personnalisé, choisissez le style dans la liste déroulante Style du tableau, même si celui que vous voulez est déjà affiché dans la zone Style du tableau.
-
Procédez comme suit :
-
Utilisez la boîte de dialogue Configuration de tableaux, modifiez les paramètres des caractéristiques Basique, Trait d’encadrement ou Ombrage.
-
Modifiez l’une des caractéristiques par défaut telles que le nombre de lignes et de colonnes, la largeur des colonnes et le style de paragraphe du titre et du premier paragraphe de chaque colonne. Ces caractéristiques sont disponibles lorsque vous insérez un tableau vide pour la première fois.
-
-
Cliquez sur Mettre à jour le style. Si l’un des tableaux en cours de mise à jour contient des paramètres personnalisés, un message d’alerte vous demande si vous voulez les supprimer.
Modification des caractéristiques de plusieurs styles de tableaux
Vous pouvez modifier simultanément les caractéristiques définies de plusieurs styles de tableaux. Vous pouvez par exemple remplacer le centrage dans tous les styles de tableaux par un alignement à gauche.
Pour modifier des caractéristiques de plusieurs styles de tableaux, procédez comme suit :
-
Sélectionnez les tableaux dont vous voulez redéfinir les styles en procédant de l’une des façons suivantes :
-
Pour redéfinir un style de tableau ou tous les styles de tableau du document, cliquez sur n’importe quel tableau.
-
Pour redéfinir plusieurs styles de tableau du document (mais pas tous), sélectionnez des tableaux consécutifs dont les styles sont à redéfinir. Pour sélectionner plusieurs tableaux, sélectionnez leur symbole d’ancrage.
-
-
Dans la boîte de dialogue Configuration de tableaux, affichez le groupe de propriétés à partir duquel vous voulez appliquer une ou plusieurs propriétés.
-
Dans des documents structurés, si la zone Style du tableau n’est pas vide, supprimez le style qui y figure. La suppression du nom du style définit la zone sur Tel que, indiquant à FrameMaker de ne pas modifier les styles des formats à mettre à jour.
-
Modifiez les caractéristiques appropriées.
-
Choisissez Options de mise à jour globale dans la liste déroulante Commandes.
-
Choisissez les styles de tableau auxquels appliquer les caractéristiques.
-
Cliquez sur le groupe de caractéristiques actif dans la zone Utiliser les caractéristiques de la configuration du tableau, puis sur Mettre à jour. Si l’un des tableaux en cours de mise à jour contient des paramètres personnalisés, un message d’alerte vous demande si vous voulez les supprimer.
FrameMaker applique les caractéristiques aux styles du Catalogue de tableaux que vous avez spécifiés et à tous les tableaux du document avec le même style.