Découvrez comment utiliser des lignes et des colonnes de tableau dans Adobe FrameMaker.
Vous pouvez ajouter, supprimer, copier, déplacer ou redimensionner des lignes et des colonnes d'un tableau à l'aide des commandes de tableau de FrameMaker, et les copier et coller en utilisant le Presse-papiers ou en les faisant glisser.
Vous pouvez trier les lignes et les colonnes par nombre ou par lettre. Vous pouvez trier par date ou par heures, à condition que ces informations soient entrées comme du texte.
Ajout d’une ligne ou d’une colonne
Cliquez sur une cellule du tableau qui jouxte l’endroit où vous voulez ajouter la ligne ou la colonne.
Sélectionnez . La boîte de dialogue Ajouter lignes ou colonnes s’affiche.
Figure 1. Boîte de dialogue Ajouter lignes ou colonnes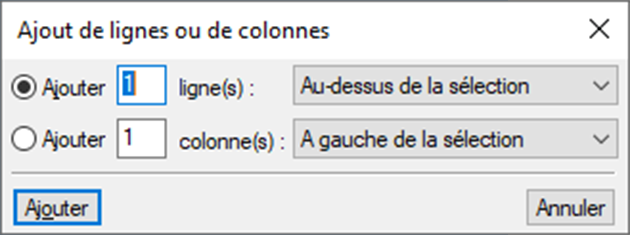
Indiquez le nombre de lignes ou de colonnes à ajouter ainsi que l’endroit où vous voulez les insérer.
Cliquez sur Ajouter.
Les cellules des nouvelles lignes ou colonnes possèdent les mêmes caractéristiques que la ligne ou la colonne en cours.
Ajout d’une ligne à l’aide du Catalogue d’éléments (documents structurés)
Cliquez à l’endroit où vous voulez ajouter la ligne dans la Vue de la structure, sélectionnez un élément ligne dans le catalogue Eléments, puis cliquez sur Insérer.
Ajout d'une ligne sous la ligne en cours
Appuyez surCtrl+Entrée.
La nouvelle ligne possède les mêmes caractéristiques que la ligne précédente.
Si le point d’insertion se trouve dans la dernière cellule de la dernière ligne, appuyez sur la touche tab pour créer une nouvelle ligne à la fin du tableau.
Suppression d’une ligne ou d’une colonne
Sélectionnez les lignes ou les colonnes à supprimer en veillant à les sélectionner dans leur intégralité, pour éviter que le contenu de leurs cellules ne soit supprimé sans demande de confirmation.
Appuyez sur la touche Suppr et cliquez sur Effacer cellules du tableau, puis sur Supprimer.
Vous pouvez également utiliser les méthodes suivantes pour supprimer une ligne ou une colonne :
Placez le curseur de votre souris sur la ligne ou la colonne à supprimer, puis cliquez sur Supprimer ligne ou Supprimer colonne dans la barre d'outils du tableau ().
Cliquez avec le bouton droit sur la ligne ou la colonne du tableau à supprimer, puis choisissez ou dans le menu contextuel.
Placez le curseur de la souris sur la ligne ou la colonne à supprimer, puis utilisez la séquence de touches d'échappement Echap, T, R, D pour supprimer la ligne, ou Echap, T, C, D pour supprimer la colonne.
Copie ou déplacement des lignes ou des colonnes
Utilisez la menu :
Sélectionnez les lignes ou les colonnes, puis procédez de l’une des façons suivantes :
Pour les copier, choisissez .
Pour les déplacer, choisissez , cliquez sur Effacer cellules du tableau, puis cliquez sur Couper.
Cliquez à l’endroit où vous voulez insérer les lignes et les colonnes, puis choisissez . Vous pouvez les insérer à côté de la ligne ou de la colonne en cours ou remplacer cette ligne ou cette colonne.
Si vous remplacez les lignes ou les colonnes d'un tableau, les cellules du Presse-papiers remplacent les lignes ou des colonnes actuelles selon les règles suivantes :
Si le nombre de lignes ou de colonnes dans le Presse-papiers correspond à celui des lignes et des colonnes sélectionnées, le nombre exact de lignes ou de colonnes sélectionnées est remplacé.
Si le nombre de lignes ou de colonnes dans le Presse-papiers est supérieur à celui des lignes ou des colonnes sélectionnées, seules celles qui tiennent dans la zone sélectionnée sont collées.
Si le nombre de lignes ou de colonnes dans le Presse-papiers est inférieur à celui des lignes ou des colonnes sélectionnées, le contenu du Presse-papiers est collé autant de fois que nécessaire pour remplir toutes les lignes et les colonnes.
Utilisation de la fonction glisser-déposer:
Sélectionnez une ou plusieurs lignes ou colonnes à déplacer.
Faites glisser les lignes ou les colonnes à l’emplacement où vous souhaitez les déplacer.
Pour copier les lignes ou les colonnes, maintenez la touche ctrl enfoncée tout en les faisant glisser.
Déposez les lignes ou les colonnes à déplacer ou copier.
Lorsque vous glissez-déposez une ligne, la ligne déplacée remplace la ligne en-dessous. De la même manière, lorsque vous faites un glisser-déposer de colonne, la colonne déplacée remplace la colonne de droite.
Pour conserver une ligne (en-dessous) ou une colonne (à droite), maintenez la touche shift enfoncée tout en les faisant glisser-déposer.
Réorganiser les lignes ou les colonnes
Sélectionnez les lignes ou les colonnes à réorganiser dans le tableau.
Maintenez la touche Maj enfoncée et faites un glisser-déposer des lignes ou des colonnes vers le nouvel emplacement requis dans le tableau.
Redimensionnement une colonne en faisant glisser
Pour modifier la largeur d’une colonne, sélectionnez une cellule et faites glisser sa poignée jusqu’à ce que la colonne ait la taille souhaitée. Sélectionnez plusieurs colonnes pour les redimensionner ensemble.
Pour déplacer la bordure entre deux colonnes afin d’élargir une colonne tout en rétrécissant l’autre, faites glisser une poignée de sélection tout en maintenant la touche Alt alt en faisant glisser la poignée de sélection. La largeur de l’ensemble du tableau n’est pas modifiée.
Spécification d’une largeur de colonne précise
Sélectionnez des cellules dans les colonnes que vous voulez redimensionner (si vous ne modifiez qu’une seule colonne, cliquez simplement dessus), puis choisissez ou cliquez avec le bouton droit de la souris et choisissez Redimensionner colonnes.
Note: Si vous travaillez dans une vue WYSIWYG structurée de FrameMaker, vous pouvez cliquer avec le bouton droit sur la cellule et choisir .Procédez de l’une des façons suivantes :
Pour spécifier une largeur, cliquez sur Nouvelle largeur, puis entrez une valeur.
Pour définir la largeur en pourcentage de la largeur d’origine, cliquez sur Echelle, puis entrez un pourcentage.
Pour donner à une colonne la même largeur qu’une autre colonne d’un tableau, cliquez sur A la largeur de la colonne n°, puis entrez le numéro de la colonne.
Pour obtenir des colonnes de largeur identique dans un même tableau, cliquez sur Largeurs identiques dans un tableau et saisissez la largeur totale du tableau.
Pour spécifier une largeur totale tout en conservant les proportions des colonnes, cliquez sur Proportionnellement pour largeur totale de, puis entrez la largeur totale.
Pour que la largeur soit égale à celle du cadre ou du paragraphe le plus large dans les cellules sélectionnées, cliquez sur Largeur du contenu des cellules sélectionnées, puis entrez une largeur maximum.
Cliquez sur Redimensionner.
Copie et collage d’une largeur de colonne
Cliquez sur la colonne dont vous voulez copier la largeur.
Sélectionnez .
Cliquez sur la colonne que vous voulez modifier et choisissez . Seule la largeur de la colonne est collée ; le contenu des cellules reste inchangé.
Redimensionner une ligne en faisant glisser
Pour modifier la hauteur d’une ligne, sélectionnez une cellule et faites glisser sa poignée jusqu’à ce que la ligne ait la taille souhaitée. Sélectionnez plusieurs lignes pour les redimensionner ensemble.
Réglage de la hauteur d’une ligne
La hauteur d’une ligne s’ajuste automatiquement au contenu de la cellule, mais vous pouvez l’augmenter si vous le souhaitez.
Cliquez sur la ligne dont vous voulez augmenter la hauteur et choisissez .
Entrez des valeurs pour les hauteurs minimum et maximum de la ligne, puis cliquez sur Définir.
Affectation de la même hauteur à toutes les lignes
Déterminez la hauteur de la ligne la plus haute d’un tableau : maintenez les touches alt+shift enfoncées tout en dessinant une bordure de sélection autour de la ligne.
Notez la hauteur qui s’affiche dans la barre d’état.
Sélectionnez le tableau entier et choisissez .
Spécifiez cette valeur pour la hauteur minimum de la ligne, puis cliquez sur Définir.