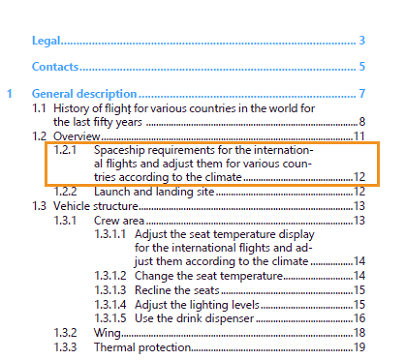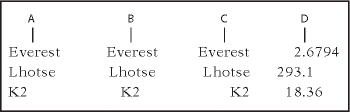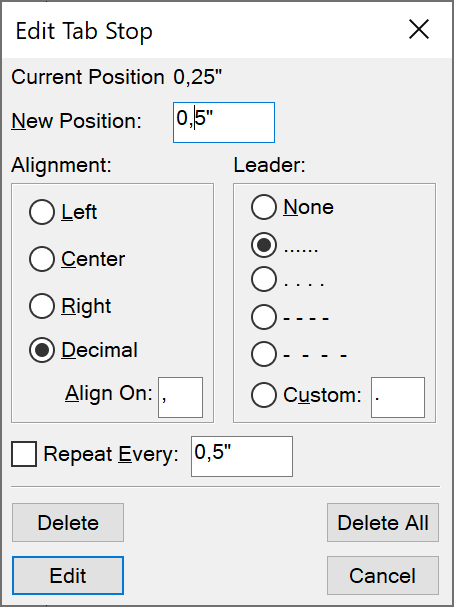Modification de l’alignement des paragraphes
La caractéristique d’alignement d’un paragraphe détermine la position du paragraphe entre les retraits gauche et droit, non entre les bords de la colonne de texte.
Procédez de l’une des façons suivantes :
Pour utiliser la règle, faites glisser le symbole de retrait vers son nouvel emplacement sur la règle.
Figure 1. A. Retrait de première ligne B. Retrait gauche C. Retrait droit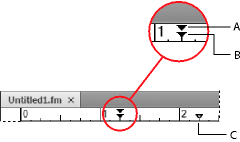
Pour utiliser une valeur de retrait, affichez les caractéristiques élémentaires de la fenêtre Configuration de paragraphes. Entrez les retraits souhaités dans les champs 1ère ligne, Gauche et Droite, puis cliquez sur Appliquer.
Choisissez une option du menu déroulant Alignement dans la barre de formatage ou dans les caractéristiques élémentaires de la fenêtre Configuration de paragraphes.
Appliquer le retrait droit à la dernière ligne
Vous pouvez utiliser la fonction de retrait droit de la dernière ligne pour séparer et faire apparaître clairement du texte dans la dernière ligne d'un paragraphe. Par exemple, les numéros de page d'une longue rubrique dans une table des matières ou les prix d'un long article dans une liste de prix.
- Sélectionnez le paragraphe (par exemple, un long titre dans une table des matières ou un nom d'élément dans une liste) où vous souhaitez que la dernière ligne apparaisse distinctement à droite.
- Choisissez Format > Paragraphes > Configuration de paragraphes.
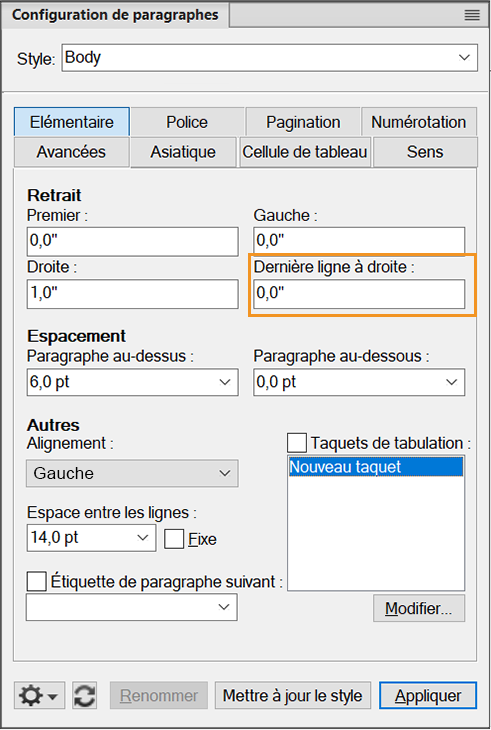
- Définissez le retrait Droit. Note: La valeur du retrait droit doit être supérieure au retrait droit de la dernière ligne pour que la dernière ligne reste en retrait.
- Définissez le retrait droit à la dernière ligne. Si vous souhaitez que la dernière ligne soit en retrait tout à droite, définissez-le sur 0,0". Par exemple, si vous définissez le retrait droit à 1,0" et la dernière ligne à 0,0", toutes les lignes de l'intitulé sélectionné ont le retrait droit à 1,0" tandis que la dernière ligne traîne jusqu'à la fin car elle est définie à 0,0".
Dans la capture d'écran, un TOC est affiché dans lequel vous définissez la valeur du retrait droit à 1,0" et la valeur de la dernière ligne à un retrait de 0,0". Ainsi, le texte des entrées 1.2.1 apparaît à 1,0" de la droite alors que le numéro de page 12 apparaît clairement à la fin qui est de 0,0".