Découvrez comment redimensionner et transformer des objets dans FrameMaker, redimensionner des graphiques importés, et lisser et rendre bruts des objets.
Lorsque vous peaufinez un graphique, vous pouvez modifier la taille et la forme des objets. Les possibilités de transformation sont illimitées. Par exemple, vous pouvez définir un nouvel angle pour une ligne brisée ou un polygone, déplacer un angle pour modifier sa forme et lisser une ligne brisée pour créer une courbe à main levée.
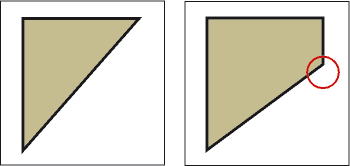
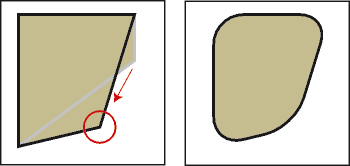
Vous pouvez redimensionner tous les objets, y compris les lignes de texte. Lorsque vous redimensionnez une zone de texte créée avec l’outil Zone de texte, le texte reste inchangé. En revanche, lorsque vous redimensionnez une ligne de texte créée avec l’outil Ligne de texte, la hauteur et la largeur de la police changent en conséquence.
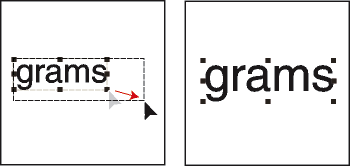
Vous pouvez modifier la forme des lignes, des lignes brisées, des polygones, des courbes et des arcs de la façon suivante :
Transformez une ligne, une ligne brisée ou un polygone en déplaçant ses angles un par un. Vous pouvez aussi ajouter ou supprimer des angles.
Transformez une courbe en déplaçant ses poignées de transformation (qui permettent de définir la courbe et de déterminer son emplacement) et ses points de contrôle (qui permettent d’ajuster la courbure). Vous pouvez également ajouter et supprimer des poignées de transformation en modifiant le nombre de points qui définissent la courbe.
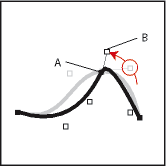
Pour transformer un arc, il suffit de faire glisser ses extrémités ou de modifier le pourcentage d’un cercle représenté par l’arc.
Redimensionnement d’un objet par glissement
Sélectionnez l’objet et procédez de l’une des façons suivantes :
Pour modifier la hauteur ou la largeur, faites glisser une poignée latérale.
Pour modifier la hauteur et la largeur, faites glisser une poignée d’angle.
Pour augmenter ou diminuer les dimensions proportionnellement, faites glisser une poignée d’angle tout en maintenant la touche Maj enfoncée.
Les dimensions de l’objet s’affichent dans la barre d’état lorsque vous faites glisser la poignée.
Redimensionnement précis d’un objet
Sélectionnez l’objet et choisissez .
Procédez de l’une des façons suivantes :
Pour augmenter ou diminuer la hauteur et la largeur proportionnellement, entrez un facteur d’échelle et cliquez sur Redimensionner. Le facteur est toujours relatif à la taille courante de l’objet (100 % signifie aucune modification).
Pour spécifier des dimensions exactes, entrez les dimensions et cliquez sur Redimensionner. Les dimensions affichées dans la boîte de dialogue constituent les dimensions courantes de l’objet (sans rotation).
Redimensionnement de graphiques importés
Vous pouvez redimensionner les graphiques importés de plusieurs manières. Par exemple, vous pouvez modifier la largeur ou la hauteur, la valeur en PPP ou le facteur d’échelle depuis la boîte de dialogue Caractéristiques. Ou bien, vous pouvez utiliser le menu contextuel pour changer rapidement la taille de l’image proportionnellement au cadre ancré
Pour redimensionner une image, procédez de l’une des façons suivantes :
Ouvrez la boîte de dialogue Propriétés de l’objet en cliquant sur l’image et en sélectionnant . Sinon, cliquez avec le bouton droit sur une image et choisissez Propriétés de l'objet dans le menu contextuel.
Dans le panneau Caractéristiques de l’objet, utilisez l’une des méthodes suivantes pour redimensionner une image :
Taille : définissez la largeur ou la hauteur de l’image, ou les deux.
Si vous avez sélectionné l’option Préserver le rapport d’aspect, le rapport d’aspect de l’image est automatiquement préservé. Sinon, l’image est redimensionnée selon les valeurs de hauteur ou de largeur spécifiées.
Mise à l’échelle : spécifiez un facteur d’échelle en pourcentage.
PPP : sélectionnez une option dans la liste déroulante PPP. Vous pouvez choisir parmi les PPP prédéfinis de 72, 96, 150, 300 PPP ou vous pouvez spécifier une valeur.
Appuyez sur la touche Maj et faites glisser une poignée d’angle de l’image bitmap. Maintenir la touche Maj enfoncée lors du déplacement permet de conserver le rapport d’aspect largeur/hauteur du graphique.
Cliquez avec le bouton droit sur une image et choisissez l’une des options suivantes pour redimensionner l’image :
Adapter au cadre : redimensionner l’image à la taille de son cadre ancré. Cela ne permet pas de conserver les proportions de l’image.
Adapter au cadre (proportionnellement) : redimensionnez l’image à la taille de son cadre ancré en maintenant son rapport d’aspect.
Le menu contextuel vous permet également de basculer rapidement entre la sélection de l’image et son cadre ancré.
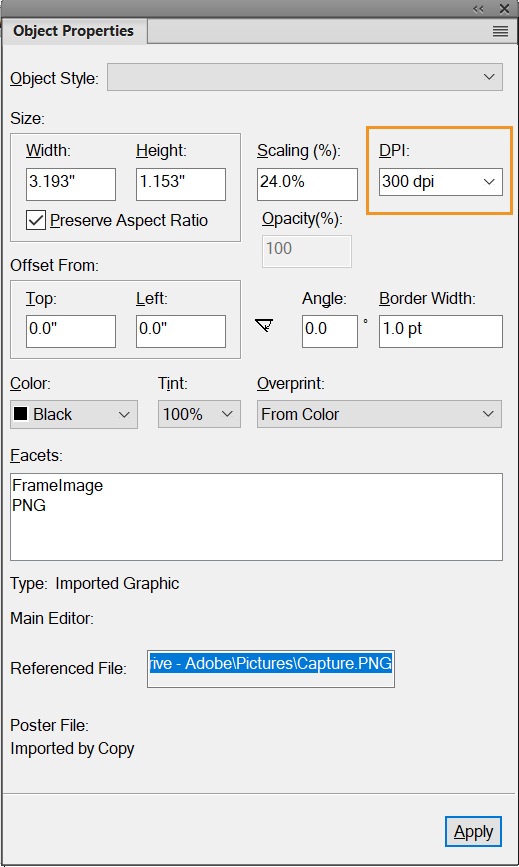
Déplacement d’un angle d’une ligne brisée ou d’un polygone
Sélectionnez l’objet et choisissez . Les poignées de transformation s’affichent sur l’objet, remplaçant les poignées de sélection.
Faites glisser une poignée. Pour déplacer la poignée horizontalement ou verticalement, faites-la glisser tout en maintenant la touche Maj enfoncée.
Ajout et suppression d’un angle ou d’une poignée de transformation
Sélectionnez la ligne, la ligne brisée, le polygone ou la courbe et choisissez .
Cliquez à l’endroit auquel vous voulez ajouter une poignée de transformation (ou un angle) tout en maintenant la touche Ctrl enfoncée ou cliquez sur la poignée à supprimer tout en maintenant la touche Ctrl enfoncée.
Transformation d’une courbe
Select the curve and choose . Les poignées de transformation s’affichent aux emplacements définissant la courbe. Les points de contrôle s’affichent aussi autour de l’une des poignées.
Si les points de contrôle ne sont pas ceux que vous voulez utiliser, cliquez sur la poignée correspondant à l’endroit auquel vous souhaitez modifier la courbe. Les points de contrôle s’affichent alors autour de la poignée sur laquelle vous cliquez (les deux points qui correspondent à la poignée et le plus proche de part et d’autre de celle-ci).
Faites glisser une poignée pour modifier la position de la courbe au niveau de la poignée ou faites glisser ou pivoter un point de contrôle pour modifier la courbure. Quand vous commencez à faire glisser la poignée ou le point de contrôle, une tangente apparaît au niveau de la poignée de transformation. Vous obtiendrez différents effets en faisant glisser le pointeur le long de cette tangente ou en le faisant pivoter.
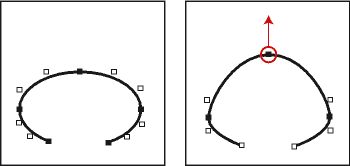
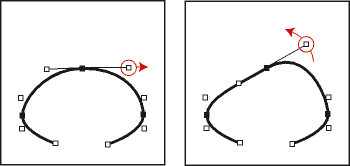
Lorsque vous faites glisser une poignée de transformation, les points de contrôle se déplacent également et la courbe est lissée. Si vous faites glisser un point de contrôle, la courbure change des deux côtés de la poignée et vous obtenez également une courbe lissée.
Transformation d’un arc
Sélectionnez l’arc et choisissez . Les poignées de transformation s’affichent sur l’objet, remplaçant les poignées de sélection.
Faites glisser une poignée. Lorsque vous faites glisser la poignée, les angles de départ et d’arrivée de l’arc, ainsi que le pourcentage de cercle que cet arc représente, s’affichent dans la barre d’état.
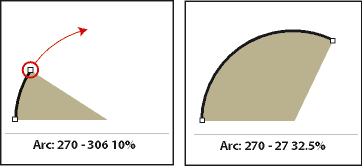
Transformation précise d’un arc
Sélectionnez l’arc et choisissez .
Entrez un nouvel angle de départ et un nouvel angle d’arrivée, puis cliquez sur Définir.
Etirement d’une courbe
Sélectionnez la courbe et choisissez .
Si les points de contrôle ne sont pas ceux que vous voulez utiliser, cliquez sur la poignée de transformation correspondant à l’endroit auquel vous souhaitez modifier la courbe.
Faites glisser une poignée ou un point de contrôle à l’aide du bouton droit de la souris.
Figure 9. Etirement d’une courbe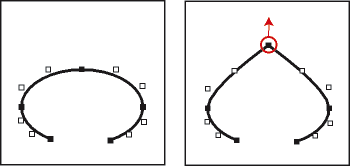
Modification du rayon d’arrondi d’un rectangle arrondi
Vous pouvez définir l’incurvation des angles d’un rectangle arrondi en spécifiant le rayon d’un cercle imaginaire inscrit dans l’angle d’un rectangle. Plus le rayon est grand, plus les angles sont arrondis.
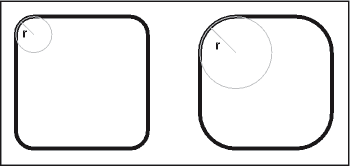
Lorsque vous spécifiez un rayon d’arrondi, vous modifiez également les caractéristiques de dessin en cours. Tout nouveau rectangle arrondi dessiné possédera ce rayon d’arrondi jusqu’à ce que vous le modifiiez à l’aide de la commande Caractéristiques ou que vous quittiez FrameMaker.
Sélectionnez un rectangle arrondi et choisissez .
Entrez le rayon d’arrondi, puis cliquez sur Définir. Le rayon maximum applicable correspond à la moitié de la largeur du rectangle. Par exemple, si le rectangle mesure 4 cm x 8 cm, le rayon maximum applicable est 2 cm (soit la moitié de 4).
Lissage et mise à l’état brut d’objets
Vous pouvez lisser des lignes brisées, des polygones, des rectangles et des rectangles arrondis. Cette opération transforme leurs angles en des courbes lisses. Lorsque vous ramenez une courbe à l’état brut, cela signifie que ses angles sont restaurés.
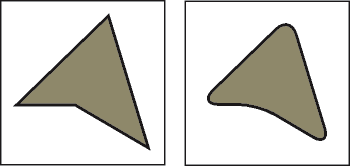
Chaque fois que vous lissez un rectangle arrondi, vous augmentez la courbe de ses angles (son rayon d’arrondi).
Procédez de l’une des façons suivantes :
Pour lisser un objet, sélectionnez-le et choisissez . Après le lissage d’un polygone ou d’une ligne brisée, les poignées de transformation et les points de contrôle s’affichent pour vous permettre de transformer la courbe.
Pour rendre un objet brut, sélectionnez-le et choisissez . Si vous lissez ultérieurement l’objet, sa forme peut être différente de la forme d’origine.