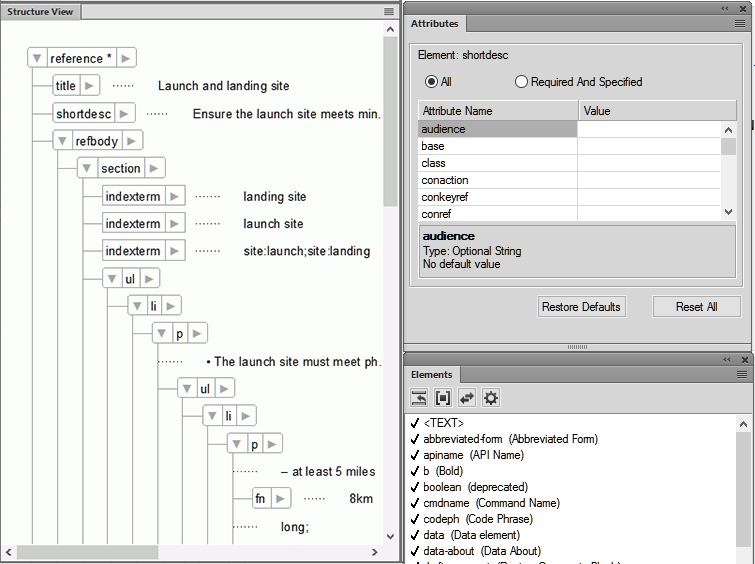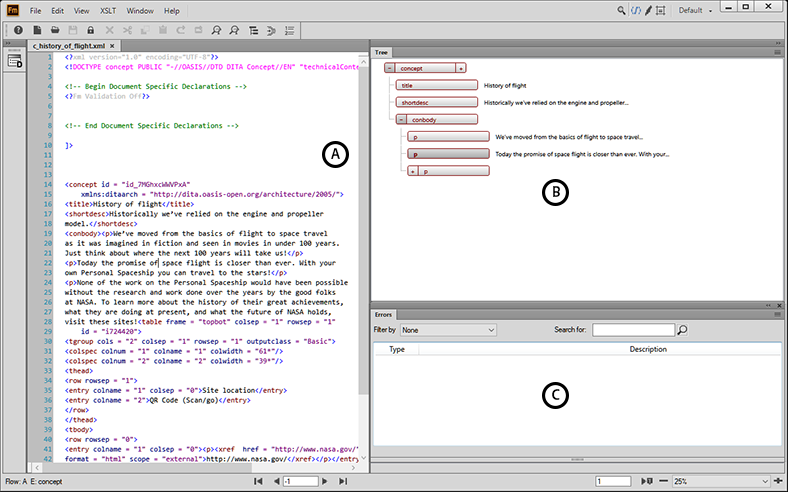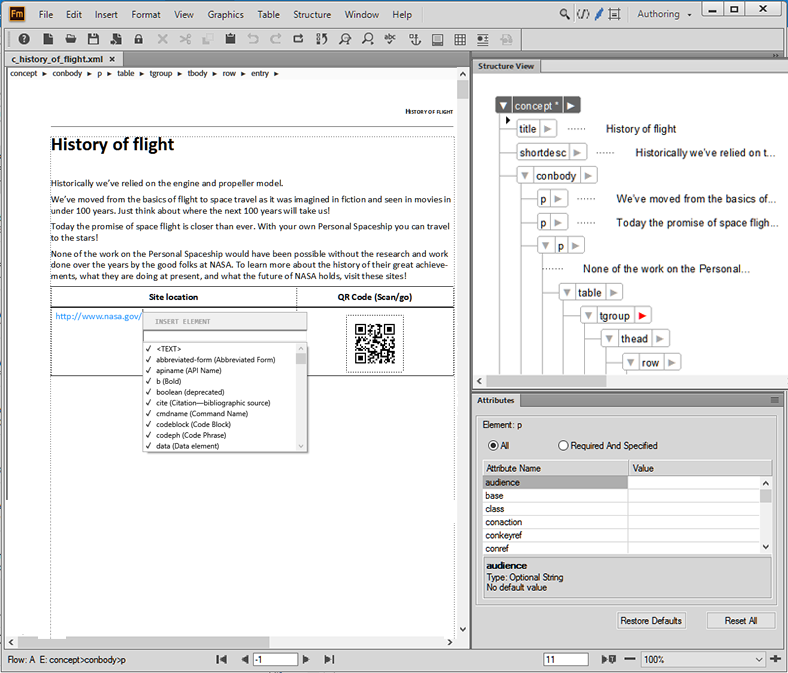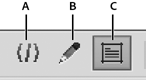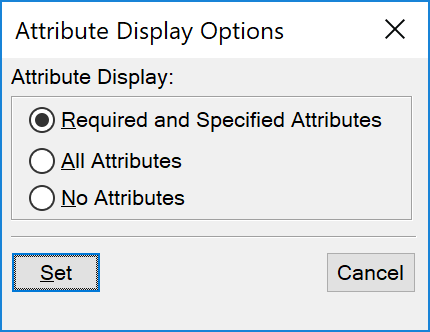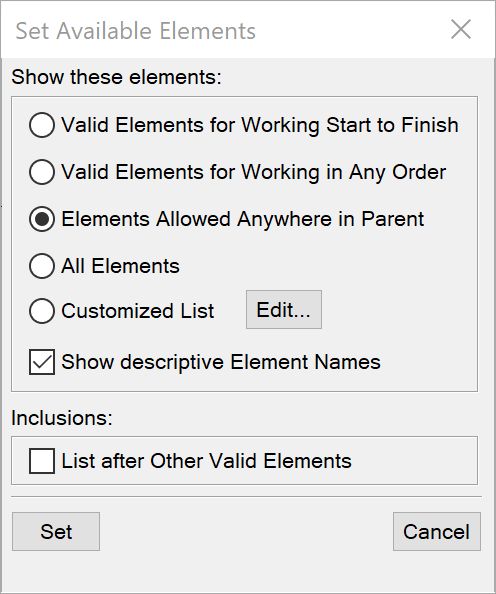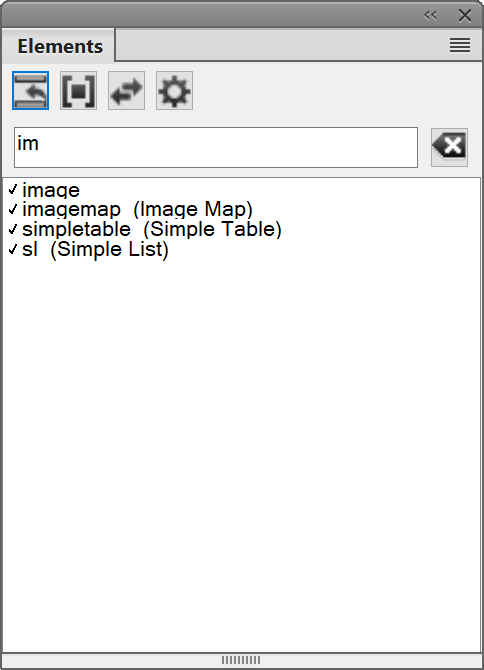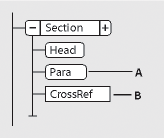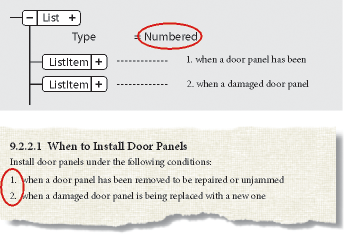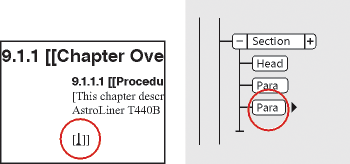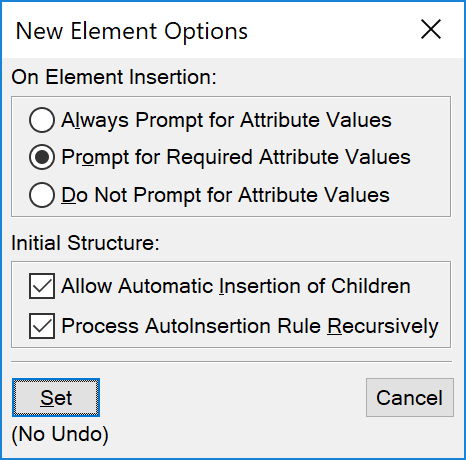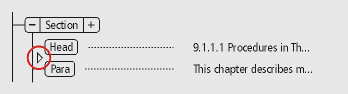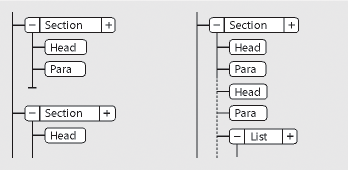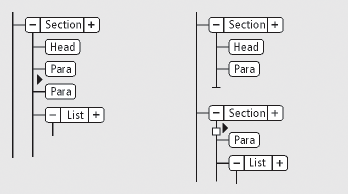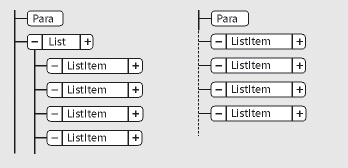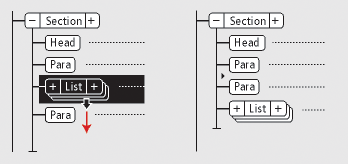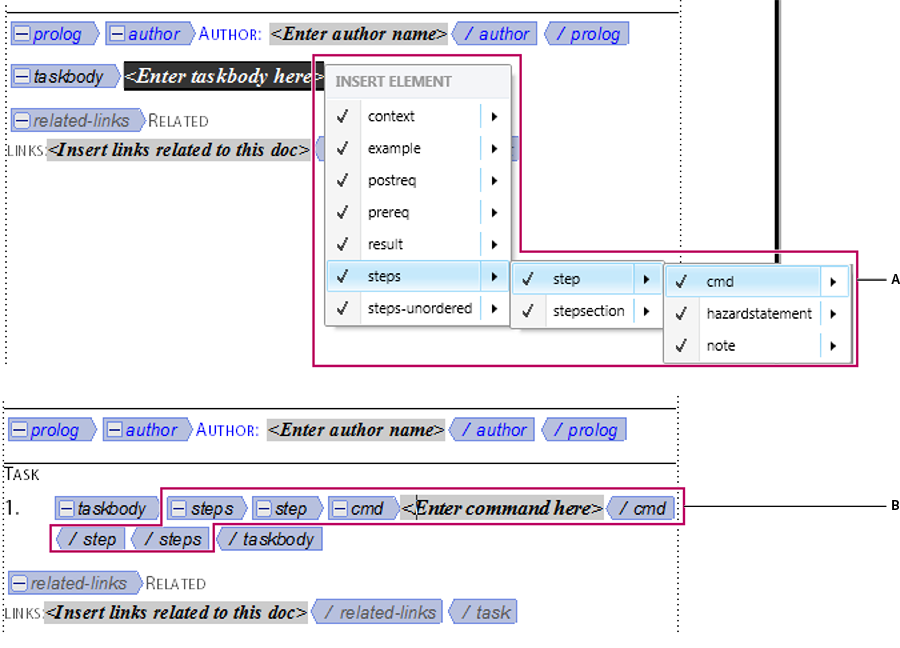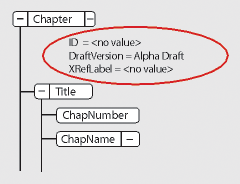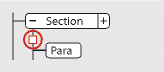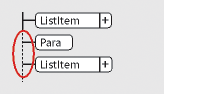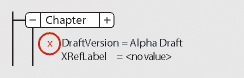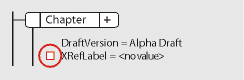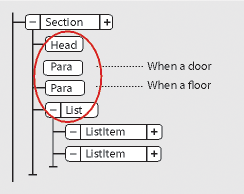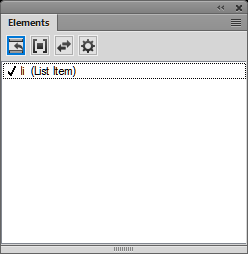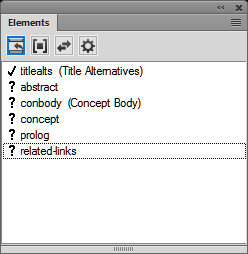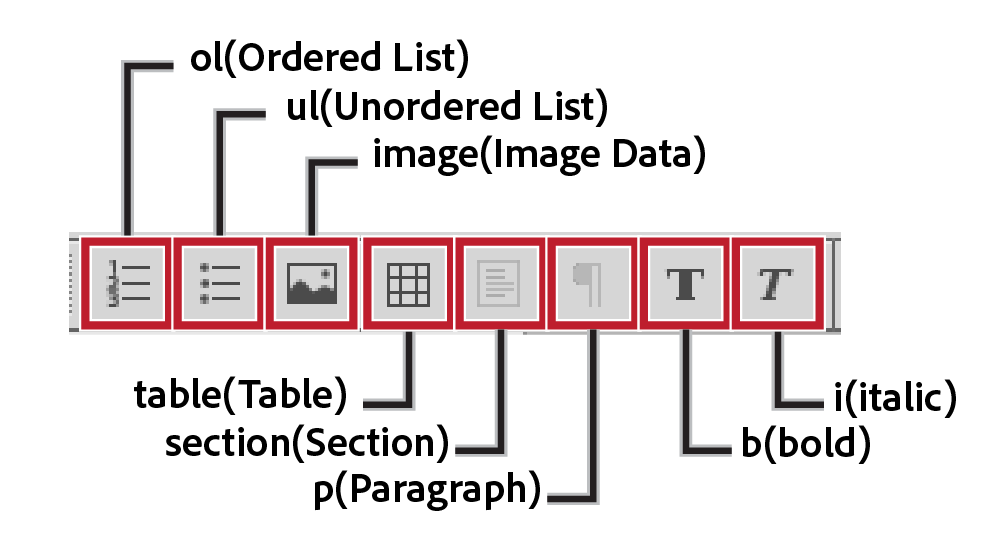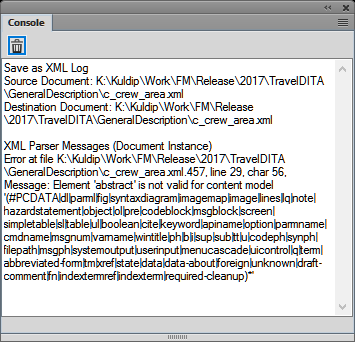When FrameMaker validates a document, it searches for elements
that do not conform to content and attribute rules in the document’s
element definitions. If FrameMaker finds an error, it selects the element
and describes the error.
You can validate an entire document, the current flow, or the
current element. If you validate the current element, FrameMaker
does not check the descendants of the element’s child elements.
For example, if you validate the Section element below, FrameMaker
makes sure that the <Head> element, the two <Para> elements,
and the <List> element are valid, but does
not check the <List Item> elements in <List>.
Only the section’s child elements are
validated.
If the document has conditional text, only the versions that
are showing are validated.
You can also validate an entire book including all its files,
only the book file, or only the current element in the book file.
Choose .
Select Entire Document/Book, Book
Elements Only, Current Flow,
or Current Element to specify the scope of
the validation.
To exclude missing elements or attribute values from the
search, select Ignore Missing Elements or Ignore
Missing Attribute Values.
If these settings are
selected, FrameMaker does not look for places where a required child
element or a required attribute value is missing. Consider selecting
these if you are not trying to build a complete document yet.
Click Start Validating.
FrameMaker
starts checking at the beginning of the current element. If you’re
validating only the current element, it checks the element with
the insertion point or the selected element. If more than one element
is selected, it checks the first element in the selection.
If FrameMaker finds an error, click Start Validating again
when you’re ready to continue validating.
The top of the Element
Validation dialog box shows the tag of the element and
a brief message about the problem.
You can correct the error,
ignore it, or click Allow As Special Case.
If you mark it as a special case, FrameMaker won’t identify the
error the next time you validate the document.
Repeat step 5 until FrameMaker does not find any more errors.
When FrameMaker reaches the end of the document, it returns to
the beginning and continues validating. When FrameMaker reaches
the end of a flow, it continues to the next one.
Note: When validating a book, FrameMaker tells you
if a file in the book has invalid content, but for a more detailed
evaluation, you must open and validate the file.
Validation of the elements in an EDD includes attributes in if-then
clauses. For example, suppose that the possible values of an attribute
are A or B or C, and a context rule says If [attrval = "D"].
This is flagged as an error and reported as an invalid structure
when the element definitions are imported.
Similarly, if an element’s text formatting rules or prefix/suffix
rules use attribute names in the context specifications, the attribute
name and case must match the attribute definition in the element’s
definition.
If an attribute’s value is changed to the same value it previously
had, the action is not flagged as a change. This enhances performance
by eliminating unnecessary value checking.