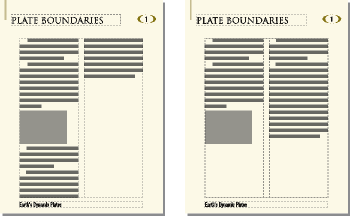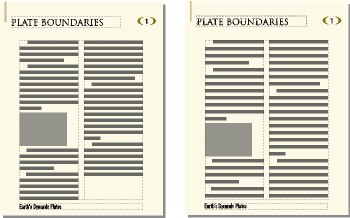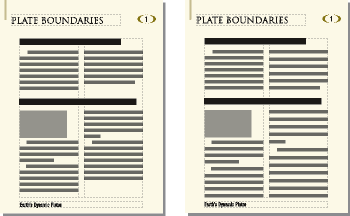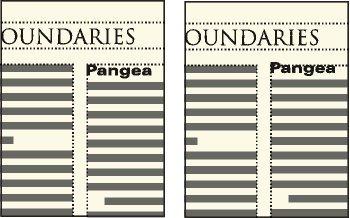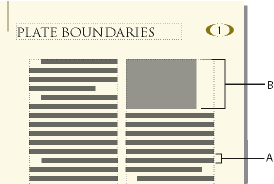Headers, footers, and other background text
Set up headers, footers and background text. Create and modify background text frames, Resize or move a background text frame in FrameMaker.
You set up headers and footers by displaying master pages and typing text in background text frames. The contents of background text frames appear on body pages, but you can only edit them on master pages. The headers and footers might include the page number, date, chapter number and title, section number and title, author, revision number, and draft release (such as preliminary and final).
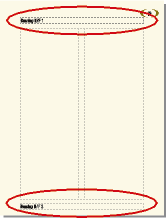
You create and edit header and footer text as you do any other paragraph text. You can apply paragraph and character formats, add and move tab stops, and add graphics such as a line above or below the text. In addition, you can add system variables for information such as the page number or the current date, and you can change the size and placement of the header and footer text frames. When you modify these text frames on a master page, FrameMaker automatically updates any body pages that use that master page.
You can also add other background text on master pages. For example, in the FrameMaker fax template, the informational headings are in a background text frame on the master page.
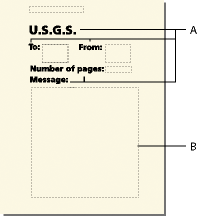
A. Informational headings in background text frames B. Template text frame
Creating and modifying background text frames
When you create a new, blank document, FrameMaker creates background text frames for headers and footers on the left and right master pages. To make it easy to add centered and right-aligned information in headers and footers, FrameMaker automatically adds center and right tab stops at the center of the text frame and at the right margin. You can draw background text frames for additional header and footer information or for other background text.
Add a background text frame on a master page
-
Draw the text frame by using the Text Frame tool.
-
In the Add New Text Frame dialog box, click Background Text and click Add. The new text frame, like all text frames for background text on master pages, is untagged.
-
Double-click in the text frame to place the insertion point, and then insert the header, footer, or other background text.
Resize or move a background text frame
-
Select the text frame by Control-clicking the text frame.
-
Do any of the following:
-
To resize the text frame, drag a handle.
-
To move the text frame, drag its border (not a handle).
-
Entering header or footer information
You can create simple headers and footers by typing text in the header and footer text frames on the master pages. In addition, you can specify items such as the current chapter and page numbers, the document’s total page count, and the current date. FrameMaker displays a system variable in the header or footer on the master page and replaces it with the correct value on each body page that uses that master page.
You can also create running headers and footers in which the text changes from page to page. In the following figure, the running header contains the current section heading; the footer contains the page number and some text typed directly into the background text frame.
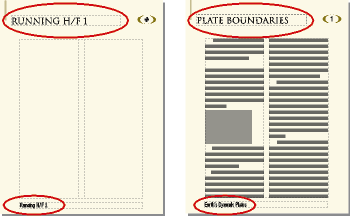
To create running headers and footers, you insert running header/footer variables in background text frames on master pages.
Enter text, page numbers, dates, and other information
-
On a master page, click in the header or footer where you want to add information.
-
Do any of the following:
-
To insert static text, type the text.
-
To insert system variables, access the Variables pod and double-click the variable name in the Variables scroll list. You can insert any system variable, such as:
- Numbering for book components
-
Volume Number, Chapter Number, Section Number, or Sub Section Number
- Page numbers
-
Current Page # or Page Count
- Date information
-
Current Date (Long), Current Date (Short), Modification Date (Long), Modification Date (Short), Creation Date (Long), or Creation Date (Short)
- Other variables
-
Chapter Title Name, Filename (Long), Filename (Short), Table Continuation, or Table Sheet
-
To insert user variables, access the Variables pod and double-click the variable name (if already defined) in the Variables scroll list.
Tip: To add centered information in headers and footers, press Tab to move the insertion point to the centered tab stop. To add right-aligned information, press Tab again to move the insertion point to the right-aligned tab stop. -