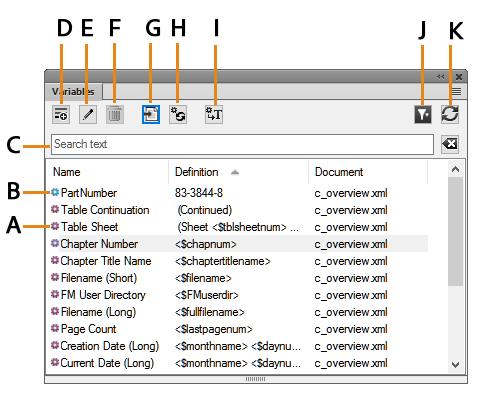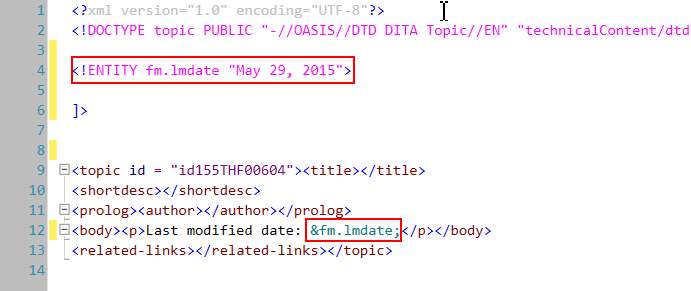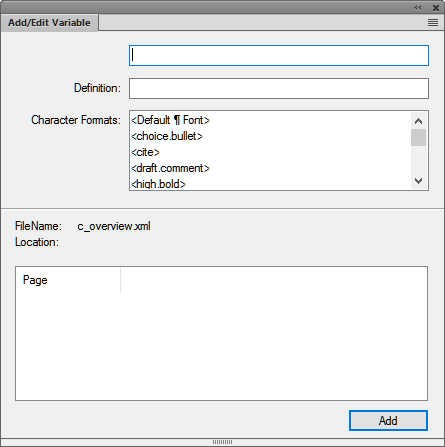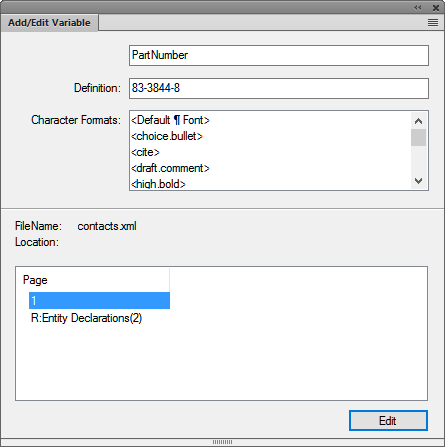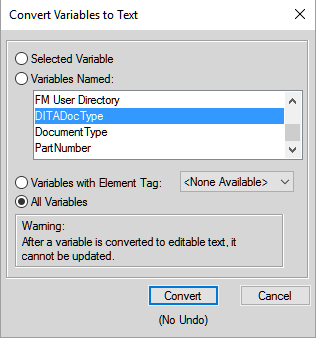Know what are variables in FrameMaker, understand system
and user variables, use the variables pod to manage variable.
A variable in FrameMaker allows you to define a name-value
pair of data that can then be reused across a document. For example,
you can create a variable author_name that defines the name of the
document author. If the value of the variable is changed, this change
is reflected across the occurrences of that variable in the document.
- System variables
FrameMaker provides a set of pre-defined system variables.
You use system variables to add information to a document that is
specific to the FrameMaker or current computer environment. For example,
the Chapter Number variable, if included in a page, displays
the chapter number to which the page belongs. The Modification
Date (Long) variable that displays the last date the document was
modified.
- User variables
You can also create user variables to define custom
values. For example, you can create a user variable, author_name
for the name of the document author. Besides the value that you
assign to a user variable, you can also assign a character format
to display variable value. For details, see Creating user variables.
To open the Variables pod:
From the View menu, choose Pods > Variables.
Alternatively, from the Insert menu, choose Variables.
The Variables pod displays the list of system and user variables
that you can add to the current document.
To sort the list, click a column header in the list. The list
is sorted by the header that you click.
To resize a column:
Hover the mouse between two columns until the cursor
is a bi-directional arrow.
Hold down the left mouse button, drag, and release the mouse
button when the column is sized as required.
Use the Variables pod to:
- A (red icon)
The red icon indicates a system variable.
- B (blue icon)
The blue icon indicates a user variable.
- C (Search text):
Search for a variable in the list. The SAYT (search as you
type) functionality works on all the columns in the variable list.
- D (Create New user Variable):
Open the Add Variable dialog to create a user variable. See Creating user variables.
- E (Edit):
To edit the selected variable, open the Edit Variable dialog
(for user variables) or Edit System Variables dialog (for system
variables). See Editing user and system variables.
- F (Delete user variable):
Delete a selected user variable. See To delete a user variable.
Note: You cannot delete a system variable.
- G (Insert):
Insert the selected variable at the insertion point in the
current document. See Insert variables.
To
insert a variable, you can also double-click the variable in the
pod.
- H (Update System Variables):
If you edit the definition of a system variable, use this
command to update the definitions of the variables used in the current
document. For details, see Editing user and system variables.
- I (Convert to Text):
Convert the variable to text. In the Convert Variables to
Text dialog, you can choose to convert the selected variable, named
variables, or all variables to text. See Converting variables to text.
- J (Select):
Select from the list of open documents to display the variables
available in that document.
Important: You can
use variables at a document level. This implies that variables available
in one document can be used in that document. However, you can import
variables from one document to another. For details, see
Importing variables from one document to another.
- K (Refresh):
Refresh the list of available variables.
Manage variables
Understand how to manage variables in FrameMaker, create
and update user variables, import variables, convert variables to
text.
From the Variables pod you can create and delete user variables,
edit user and system variables, or convert variables inserted in
a document to editable text.
This section covers the following topics:
Creating user variables
You create and add user variables, to display custom information
in a document. For example, you can create a variable, author_name,
that specifies the name of the document author. Or, you can create
a variable, product_name, to specify the name of the product.
To create a user variable:
In the Variables pod, click Create
New User Variable.
The Add/Edit Variable dialog
is displayed.
Add
Variable dialog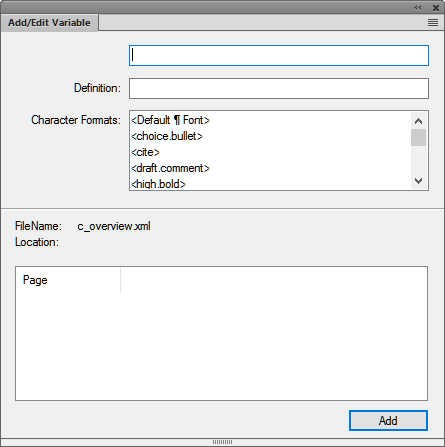
Enter a name for the variable: product_name.
Important: If you enter name that is used by an existing
variable (system or user), the definition of the existing variable
is overwritten.
Enter a definition for the variable.
For example, you
can enter the definition as Adobe FrameMaker for
the variable product_name. Or, you can create
a variable using multiple paragraph or element tags. For example, <$paratext[Chapter,
Section, Appendix]> retrieves the text of the most recent
paragraph tagged Chapter, Section, or Appendix
You can also
specify a character format for the variable by preceding the variable
definition with the character format.
To apply a character
format to the definition of a variable:
Click a character
format in the list.
The character format is added to the variable
definition.
Follow the character format by the variable value. For example:
<Callout>Adobe
You can
also add multiple character formats to the different text in the
variable definition. For example:
<Callout>Adobe <emphasis>FrameMaker
To create the variable, click Add.
After you create a user variable, you can insert the variable
into your document. See Insert variables.
Editing user and system variables
You can edit the definition of a system or user variable.
A User Variable definition can include character formats of the
document. A System Variable definition can contain FrameMaker building
blocks other than character formats. For example, the default format
for the Creation Date (Short) system variable is: <$monthnum>/<$daynum>/<$shortyear>.
You can edit this to any other format such as: <$daynum>/<$monthnum>/<$shortyear>.
Similarly, you can change either the definition and / or the character
format applied to a user variable.
To edit a variable
Select the variable in the Variables pod and click
Edit.
The variable editing dialog is displayed.
Add/Edit Variable
dialog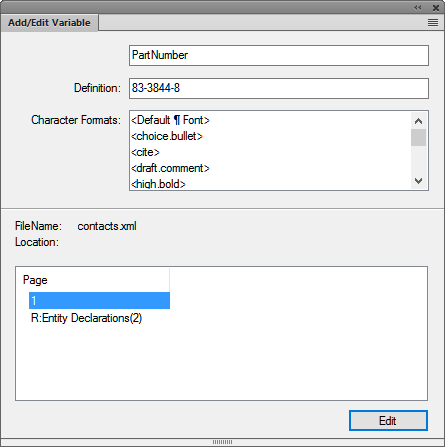
Edit the definition of the variable:
User variables:
You
can edit the name, definition, or the character format of a user
variable. For example, you can update a product_name variable: <Callout>Adobe
<emphasis>Frame to <Default ¶ Font>Adobe
<Emphasis>RoboHelp.
System variables:
You
can edit the definition of a system variable using the variable
definitions available in the Building Blocks list.
You can
include character formats to System variables as you do when Creating user variables.
The
Location list in the pod displays the page number in the current
document where the variable is used.
Note: You
cannot change the name of a system variable.
To save the update to the variable, click Edit.
Note: When you edit a user variable, the Add/Edit
Variable dialog displays the Edit button. If you change the name
of the user variable and click Edit, the old variable’s name is
changed. However, since you cannot change the name of system variables,
the Edit button only updates the variable definition.
Deleting variables in a document
You can delete the user variables that are no longer required
for use in the document.
You can also delete the occurrences of a system or user variable
added in a document.
To delete a user variable
When you delete a user variable, the variable definition
is removed from the document catalog. After this, the variable is
no longer available for use in the document.
Select the user variable in the Variables pod and click
Delete.
Note: If you select a system variable,
the Delete button is disabled.
If the variable is used in the current document, you are
prompted with the message that all occurrences in the document will
be converted to editable text. Click OK to
delete the variable and convert all its occurrences to text.
To delete a variable occurrence
You can choose to delete specific occurrences of a variable
in a document. This retains the definition of the variable in the
document catalog and other occurrences of the variable in the document.
Open the Find/Change dialog.
In the Find list, select Variable
- of Name and enter full or partial name of the variable
you want to remove from your document.
Click Find to locate the variable
in the document.
To remove the selected occurrence, press the Delete key or
click Delete below the occurrence list.
In this case, the
variable occurrence and the associated text is removed from the
document.
Converting variables to text
You can covert the variables in a document to text. This
removes the reference of the variable from the document and makes
the converted text editable.
In the Variables pod, click Convert
to Text.
The Convert Variables to Text dialog
displays.
Convert
Variables to Text dialog
You can choose to convert:
- Selected Variable:
All occurrences of the variable selected in the Variables
pod.
- Variable Named:
All occurrences of the variable selected in the variable
list.
- Variables with Element Tag
All occurrences of an element tag assigned to a variable.
- All Variables
All occurrences of all variables in the document.
Click Convert.
Importing variables from one document to another
The variables in a document are available for use in the
document where they are created (user variables) or edited (user
and system variables).
You can make these changes available to other documents by importing
the variables definitions.
To import variable from one document to another
Open the document containing the variable definitions
that you need to make available in one or more other documents.
Open
the document into which to import the variable definitions from
the source document.
If you are working in a FrameMaker book,
you can multi-select the documents in the book into which you want
to import the definitions.
From the File menu, choose Import > Formats.
In the Import Formats dialog, click Deselect All, check Variable
Definitions, and click Import.
Important: If the destination documents contain user
variables with the same names as the source document, the user variable
definitions are overwritten. Also, if the definitions of system
variables in the source document are updated, the definitions of
the corresponding variables in the destination documents are overwritten.
Add variables to headers and footers
Know how to add variables to headers and footers in FrameMaker.
When you add a variable to a running header or footer on
the master page of a document, the variable definition displays
across pages of the document. For example, in the Chapter FrameMaker
template, the Running H/F 1 (chapter title) and Running H/F 2 (level
1 heading) variables are inserted in the odd and even page headers,
respectively.
This section covers the following topics:
Running H/F variables in FrameMaker
The following table describes the default Running H/F variables
available in a (new) blank document in FrameMaker:
Important: You can modify the default definition
of all Running H/F variables as per your project’s requirements.
For example, you can create a Running H/F variable that contains
fixed text, one or more building blocks, and character formatting.
Using markers to display text in a running header or footer
You can use the Running H/F variables (4, 5, and 13 through
18) to add marker text to a running header or footer. Use these
variables to display text in a header or footer that is not available
in the content or in a system variable.
Go to the body pages of a document (View > Body Pages>).
Place the insertion point at any location in the document
and open the Marker dialog (Insert > Marker).
Note: The location of the marker in the document is
not relevant. For example, you can place all the markers to include
header or footer text at one location in the document.
In the Maker Type pop-up list, choose Header/Footer $1.
In the Marker Text box, enter the text to display in the
header or footer.
Open the master pages of the document (View > Master Pages)
and insert the Running H/F 3 variable in the header or footer.
Similarly, use the Running H/F 4 and H/F 13 through H/F 18 with
the corresponding Header/Footer $2 through Header/Footer $8 marker
type to add additional marker text to a running header or footer.
Creating a dictionary-style header or footer
The term displayed in the header or footer of an odd numbered
page of a dictionary is the first term described on the odd number
page. Similarly, the term displayed in the header or footer of an
even number page is the last term described on the even number page.
To create a dictionary-style header or footer, use one of the paratext
(Running H/F 5 through H/F 12) variables:
Open the master page of the document (View > Master Pages)
and go to the odd master page.
Select a paratext variable and click Edit in the Variables
pod.
In the Add/Edit Variable dialog, edit the definition of the
variable to specify the paragraph tag that is used by the dictionary
terms in the document. For example, edit the definition of Running
H/F 5 to <$paratext[Heading3]>.
Insert the variable into the odd page header.
Go to the even page header.
In the Add/Edit Variable dialog, edit the definition of the
variable to specify the paragraph tag that is used by the dictionary
terms in the document. For example, edit the definition of Running
H/F 5 to <$paratext[+, Heading3]>.
Important: The plus (+) sign preceding the paragraph
tag displays text from the last paragraph with the tag specified
in the variable definitions.
The odd page headers of the document display the first paragraph
tag defined in the Running H/F variable and the even pages display
the last paragraph tag.