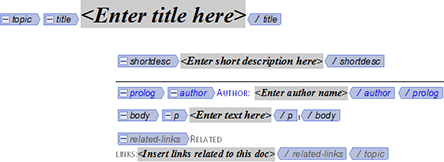Learn how you can author content in structured FrameMaker.
You can create structured document as structured XML documents or as .fm documents.
Structured authoring is based on elements. An element in a document contains text, image, or other elements. A structured document is made up of a hierarchy of elements.

The elements in a structured document depend on the structured application on which the document is based. A structured application defines the structural and formatting rules that are then used by the structured documents that use the application. For details, see Getting started with structured applications.
When you create a structured document in FrameMaker, you need to specify the structured application to use.