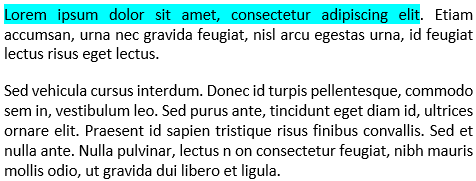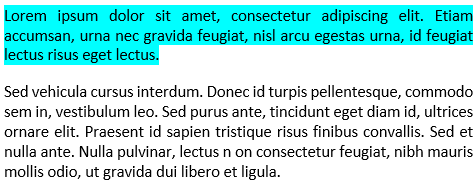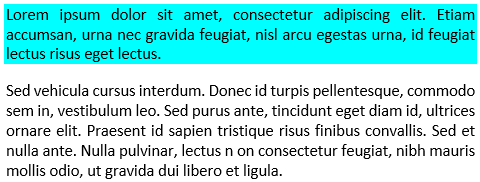Paragraph formats
Paragraph formats contain settings for how the text looks and the format applies to the entire paragraph.
Paragraph formats are the basis of document formatting in unstructured FrameMaker documents though they can also be the basis of document formatting in structured FrameMaker documents.
Paragraph Designer
The Paragraph Designer is used to create and manage paragraph formats.

- Basic
- Paragraph properties such as indentation, spacing, alignment, tab stops, line spacing, and next paragraph format to use.
- Font
- Font properties such as font family, size, angle, weight, background color, and language. The Language drop-down list allows you to select LTR languages such as, English, German, Thai and RTL languages such as, Arabic, Hebrew, and Farsi.
- Pagination
- Pagination properties such as Keep With and format properties such as In Column, Across All Columns
- Numbering
- Use the available building blocks to define a numbering format.
- Advanced
- Properties such as automatic hyphenation and word spacing.
- Asian
- Apply Asian language settings such as Asian character spacing. Includes the Use Asian Composer checkbox to choose the FrameMaker Layout Engine (see Asian language support).
- Table Cell
- Paragraph properties applied to a table cell.
- Direction
- Specify the paragraph direction to Inherit (default), Left-to-Right, and Right-to-Left.
The Paragraph Catalog lists all the paragraph formats available for a document. To apply a paragraph tag, select the text and select the tag from the Paragraph Catalog.

Create a paragraph format
Click in a paragraph whose format is like the one you want to create. Be careful not to select multiple paragraphs.
Open Paragraph Designer and enter a name for the new format in the Style text box.
Note: The Update Style button changes to Create Style. All new paragraph formats are automatically stored in the paragraph Catalog.Click Create Style.
Modify any of the properties you want.
Paragraph formats must have all properties specified.
Click Update Style.