|

Een gastheer of presentator (of een deelnemer aan wie machtigingen is verleend) kan een whiteboard gebruiken om samenwerkende tekst, tekeningen of andere notities in een vergadering te maken.
Opmerking:
Adobe Connect-beheerders kunnen instellingen voor pods, voor delen en andere instellingen aanpassen om aan de voorschriften te voldoen. Deze instellingen beïnvloeden de schermindeling van vergaderruimten en de activiteiten die u kunt uitvoeren in deze ruimten. Zie
Werken met compatibiliteits- en besturingsinstellingen
voor meer informatie.
Een whiteboard maken en weergeven
Gastheren of presentatoren kunnen tijdens een vergadering met een whiteboard in realtime tekst, lijnen, cirkels, vierkanten of vrije tekeningen maken.
U kunt een whiteboard in een pod Delen op twee verschillende manieren gebruiken:
-
Een zelfstandig whiteboard stelt presentatoren in staat inhoud op een witte achtergrond te maken.
-
Een whiteboardbedekking stelt presentatoren in staat inhoud te maken boven op een bestaand document in een pod Delen door aantekeningen toe te voegen en op het document te tekenen. U kunt een whiteboard plaatsen boven op presentaties, JPG-, SWF-, FLV- en PDF-documenten.
Als u het delen uitschakelt, de inhoud in een pod Delen wijzigt of de pod Delen sluit, blijft het whiteboard deel uitmaken van de vergaderruimte en kan het opnieuw worden weergegeven.
Afbeelding op volledige grootte weergeven
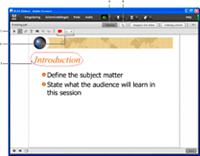
Whiteboardbedekking
-
A.
-
Whiteboardbedekking weergeven/verbergen
-
B.
-
Aanwijzer
-
C.
-
Hulpprogramma's voor whiteboard
-
D.
-
Opties voor whiteboardgereedschappen
-
E.
-
Aantekening toegevoegd met het gereedschap Potlood
Een zelfstandig whiteboard maken in een lege pod Delen
 Kies in de pod Delen Mijn scherm delen > Whiteboard delen.
Kies in de pod Delen Mijn scherm delen > Whiteboard delen.
Een bedekkend whiteboard toevoegen in een pod Delen
 Voer een van de volgende handelingen uit wanneer een document in een pod Delen is weergegeven:
Voer een van de volgende handelingen uit wanneer een document in een pod Delen is weergegeven:
-
Klik in de rechterbovenhoek van de pod Delen op Tekenen. Zie
Tekengereedschappen voor het whiteboard
.
-
Als u een toepassing deelt, klikt u in de rechterbovenhoek van het toepassingsvenster op de pijl naast de knop Stoppen met delen en selecteert u Pauzeren en notities aanbrengen.
-
Als u uw hele bureaublad deelt, klikt u op het pictogram Connect Add-in
 in het systeemvak (Windows) of de pictogrambalk (Macintosh) en kiest u Pauzeren en notities aanbrengen.
in het systeemvak (Windows) of de pictogrambalk (Macintosh) en kiest u Pauzeren en notities aanbrengen.
Een bestaand whiteboard weergeven
 Selecteer Pods > Delen > [naam van whiteboard].
Selecteer Pods > Delen > [naam van whiteboard].
Navigeren tussen meerdere whiteboardpagina's
Een whiteboard bevat meerdere pagina's. Tijdens een presentatie kunt u bladeren naar de verschillende pagina's.
 Klik in de linkerbenedenhoek van de pod Delen op de pijl naar links of naar rechts.
Klik in de linkerbenedenhoek van de pod Delen op de pijl naar links of naar rechts.
Tekengereedschappen voor het whiteboard
In de linkerbenedenhoek van de pod Delen staan de gereedschappen die beschikbaar zijn om tekst en tekeningen op het whiteboard te maken.
-
Het gereedschap Selectie

-
Hiermee selecteert u een vorm of gebied op het whiteboard. Klik op een vorm om deze te selecteren. Sleep op het whiteboard of de inhoud om een selectiekader te maken en alle vormen binnen dit kader te selecteren. Het selectiekader heeft acht punten waarmee u het formaat van de geselecteerde vorm(en) kunt wijzigen. Houd Shift ingedrukt en sleep een hoekpunt om de hoogte-breedteverhouding te behouden wanneer u het formaat wijzigt. Selecteer en sleep een vorm om deze te verplaatsen. Als u een vorm aan de selectie wilt toevoegen, houd u Shift ingedrukt en klikt u op de vorm.
-
Het gereedschap Potlood

-
Hiermee maakt u lijnen met een willekeurige vorm. U kunt de lijnkleur en de lijndikte aanpassen met de Kleurkiezer en het pop-upmenu Lijndikte in het onderste gedeelte van de whiteboardpod.
-
Markeerstift (klik op het Potlood voor toegang)

-
Hiermee maakt u een dikke markeerlijn met een willekeurige vorm. U kunt de lijnkleur en de lijndikte aanpassen met de Kleurkiezer en het pop-upmenu Lijndikte in het onderste gedeelte van de whiteboardpod.
-
Geselecteerde verwijderen

-
Verwijdert items die u met het gereedschap Selectie geselecteerd hebt.
-
Het gereedschap Tekst

-
Hiermee maakt u een zwevend tekstveld dat uit meerdere regels bestaat. U kunt de vulkleur, het lettertype en de tekengrootte aanpassen met de kleurkiezer, het pop-upmenu Lettertype en het pop-upmenu Tekengrootte. Sleep om een tekstgebied te maken waar u kunt typen.
-
Gereedschap Vormen

-
Kies rechthoeken, ovalen, lijnen, pijlen enzovoort door erop te klikken en geselecteerd te houden. Met de opties rechts van het gereedschap kunt u de weergave aanpassen. Sleep om de vorm te vergroten. Houd de Shift-toets ingedrukt terwijl u sleept om vormen te maken die even hoog als breed zijn, of om lijnen van 45 graden te tekenen.
-
Ongedaan maken

-
Hiermee maakt u de vorige handeling ongedaan. U kunt de volgende acties ongedaan maken: het tekenen van een vorm, het verplaatsen van een vorm, het formaat wijzigen van een vorm, het wissen van het whiteboard en het wijzigen van de vormeigenschappen. Het aantal malen dat u deze bewerking in de pod kunt uitvoeren, is onbeperkt.
-
Opnieuw

-
Hiermee herhaalt u de vorige handeling.
Inhoud van een whiteboard afdrukken
 Klik in de rechterbovenhoek van de pod Delen op het menupictogram
Klik in de rechterbovenhoek van de pod Delen op het menupictogram
 en selecteer Afdrukken.
en selecteer Afdrukken.
|
|
|
