使用方法を学ぶ :環境設定ダイアログで、Adobe FrameMaker のさまざまな設定を変更します。
環境設定ダイアログ()を使用して、FrameMaker の設定を変更します。各種設定は、以下に示す各セクションに分類されています。
グローバル:このセクションでは、製品のインターフェイス、グラフィックの取り込み、ツールヒント、警告メッセージ、パネル、起動スクリプト、Dropbox 統合を設定することができます。
CMS(コンテンツ管理システム):このセクションでは、サポートされている CMS を使用するための設定を指定することができます。
スペルチェック:このセクションでは、サポートされている辞書、引用符の自動調節、およびとスペルチェックオプションを設定することができます。
XML:このセクションでは、XML ビューの外観を設定することができます。
MathML:このセクションでは、MathML のインストールパス、ライセンス情報、関連オプションを設定することができます。
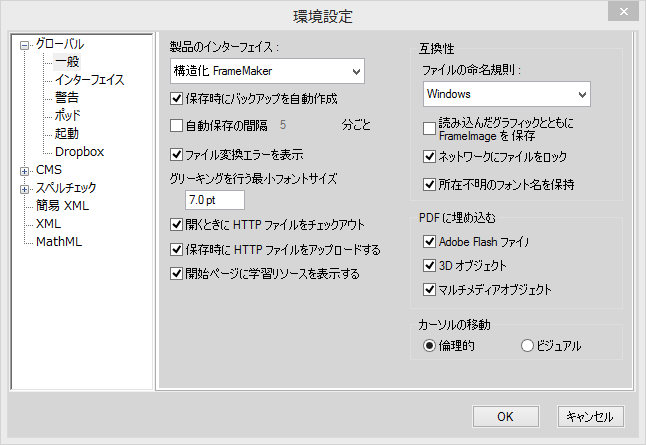
環境設定ダイアログの各種設定を以下に説明します。
グローバル/全般
このセクションでは、以下の設定が可能です。
設定 |
説明 |
|---|---|
製品インターフェイス |
デフォルトでは、FrameMaker は構造化 FrameMaker オーサリングモードで開きます。非構造化 オーサリングモードに切り替える場合は、オプションのリストで「FrameMaker」を選択して FrameMaker を再起動します。 詳しくは、「オーサリングモード」を参照してください。 |
保存時にバックアップを自動作成 |
文書を保存するたびにバックアップファイルを作成する場合は、このオプションを選択します。 詳しくは、「自動的にバックアップと保存を行う」を参照してください。 |
自動保存の間隔 |
一定の間隔でファイルを自動的に保存する場合は、このオプションを選択し、保存間隔を分単位で指定します。 詳しくは、「自動的にバックアップと保存を行う」を参照してください。 |
ファイル変換エラーを表示 |
Word 形式などの文書を取り込む際にエラーメッセージを表示する場合は、このオプションを選択します。 |
グリーキングを行う最小フォントサイズ |
小さなテキストをグレーのバーとして表示する場合は、このオプションを選択します。表示するテキストのポイントが、指定したサイズよりも小さい場合、そのテキストがグレーのバーとして画面に表示されます。 詳しくは、「すばやくページを表示する」を参照してください。 |
開くときに HTTP ファイルをチェックアウト |
WebDAV サーバーからファイルをチェックアウトとして開く場合は、このオプションを選択します。 |
保存時に HTTP ファイルをアップロードする |
ファイルを閉じる際に、そのファイルを 1 回だけチェックインする場合は、このオプションを選択します。 |
画像の余白 |
画像と、その画像に含まれているアンカー枠のデフォルトの余白(スペース)の値を指定します。画像を挿入すると、その画像とアンカー枠との間にギャップ(余白)が追加されます。 デフォルト値は 6.0 pt です。 |
画像を参照別に読み込む |
画像読み込みのデフォルト設定を画像を参照別に読み込むように設定するには、このオプションを選択します。 |
タブ付きのようこそ画面を表示 |
ようこそ画面をタブ付きドキュメントウィンドウで表示する場合は、このオプションを選択します。このオプションを選択しない場合、FrameMakerの起動時にようこそ画面が表示されます。ただし、文書を開くか作成した場合はようこそ画面が閉じられます。 次に、ワークスペーススイッチャーメニューからようこそ画面を開くことができます。 |
| 更新された画像とマルチメディアをチェックしない | ネットワークドライブで作業している場合は、このオプションを選択して、ネットワークドライブ上の更新された画像やマルチメディアファイルのチェックしない設定にします。公開する前には、このオプションの選択解除が必要です。選択解除をしない場合、公開した出力に古いメディアファイルが含まれてしまう可能性があります。 |
| 互換性のある形式 | |
読み込んだグラフィックとともに FrameImage を保存 |
グラフィックのコピーを FrameMaker 文書にコピーすると、グラフィックデータが 1 つ以上のファセットに保管されます。各ファセットには、特定のグラフィック形式のデータが含まれています。FrameMaker はファセットを使用して、グラフィックの表示と印刷を行います。 読み込んだグラフィックとともに画像のデータをファセット形式で保存する場合は、このオプションを選択します。 |
ネットワークにファイルをロック |
開いているファイルをロックする場合は、このオプションを選択します。このオプションを選択すると、他のユーザーがファイルを編集できなくなります。 詳しくは、「使用中の文書を開く」を参照してください。 |
所在不明のフォント名を保持 |
このオプションを選択すると、文書内で使用されているサポート対象外の名前が FrameMaker によって保存されます。代替フォントを使用して文書を保存した場合でも、そのフォントがインストールされているコンピューターで文書を開くと、元のフォントが再び表示されます。 詳しくは、「所在不明のフォントに関するトラブルシューティング」を参照してください。 |
| PDF に埋め込む | |
Adobe Flash ファイル |
文書内に埋め込まれている Adobe Flash ファイルを使用して PDF を生成する場合は、このオプションを選択します。 |
3D オブジェクト |
文書内に埋め込まれている 3-D オブジェクトファイルを使用して PDF を生成する場合は、このオプションを選択します。 |
マルチメディアオブジェクト |
文書内に埋め込まれているマルチメディアオブジェクト(MP3、MP4、AVI など)のファイルを使用して PDF を生成する場合は、このオプションを選択します。 |
| カーソルの移動 | |
論理的/ビジュアル |
右から左に読む言語が有効になっている文書を操作する場合のカーソルの動き(論理的またはビジュアル)を選択します。 詳しくは、「キャレットの位置と移動」を参照してください。 |
グローバル/グラフィックス
このセクションでは、以下の設定が可能です。
設定 |
説明 |
|---|---|
| 画像の読み込み | |
| アンカー枠の位置 | 画像の読み込み時に適用する既定のアンカー位置を選択します。デフォルトでは、画像はすべて、現在の行の下に配置されたアンカー枠に読み込まれます。 |
| 整列タイプ | アンカー枠の既定配置を選択します。デフォルトでは、中央揃えでアンカー枠が配置されます。 |
DPI |
画像を読み込む際の規定の DPI 設定を指定します。デフォルトでは、72 個の DPI を使用してイメージを読み込みます。 |
| 幅に合わせて画像を自動で拡大・縮小(挿入時) | テキスト枠、表セル、見出し、横見出し、列に画像を挿入する場合に、このオプションを選択します。画像の大きさが幅に合わせて自動調整されます。 例えば、画像がテキスト枠よりも大きい場合、比例を固定して自動縮小し、DPI を可能な限り維持しつつ、サイズを枠に合わせます。 |
| 画像の書き出し | |
| HTML 出力のラスター画像 DPI | 文書で使用するラスター画像用に、変換を行う DPI を指定できます。この設定は、Responsive HTML5 出力を生成する場合にのみ適用されます。 |
グローバル/インターフェイス
このセクションでは、以下の設定が可能です。
設定 |
説明 |
|---|---|
ツールヒントの外観 |
ツールヒントの外観を選択します。有効なオプションは、「標準」、「高速」、「非表示」です。 |
パネル |
|
アイコンパネルを自動折りたたみ |
フォーカスがパネルから離れたときに、自動的にパネルをアイコンに折りたたむ場合は、このオプションを選択します。 |
閉じたときにパネルを隠す |
閉じたパネルを非表示にする場合は、このオプションを選択します。この場合、パネルはインターフェイス上には表示されませんが、システムメモリ内ではアクティブな状態のままになります。このオプションを選択しなかった場合は、閉じたパネルがシステムメモリから除去されます。 |
コマンド検索でメニューパスを表示 |
このオプションを選択すると、コマンド検索でコマンドのメニューパスが表示されます。詳しくは、「コマンド検索」を参照してください。 |
ダイアログ |
|
Windows ファイルブラウザーを使用 |
ファイルを開くまたは保存する際に Windows のネイティブファイルブラウザーダイアログを使用する場合は、このオプションを選択します。 |
| 文書 | |
文書をタブとして開く |
開いている文書を個別のタブに表示する場合は、このオプションを選択します。このオプションを選択しなかった場合、開いている文書が個別のウィンドウに表示されます。 |
文書内のシングルタブを隠す |
個別のウィンドウに文書を表示する場合、タブにはファイル名が表示されません。 |
ドラッグ時に文書のタブ化を防止 |
ドラッグする文書のタブ化を防ぐ場合は、このオプションを選択します。 |
統合文書をタブとして開く |
統合文書をタブとして開く場合は、このオプションを選択します。 |
ドラッグドロップで文書を開く |
文書をドキュメントウィンドウにドラッグアンドドロップして開く場合は、このオプションを選択します。 |
| アイコン | |
グレースケール/色付き |
FrameMaker のユーザーインターフェースでグレースケールのアイコンを使用したい場合はグレースケールオプションを、そうでない場合は色付きを選択します。 |
| を置きます | |
ドキュメントウィンドウのカーソル位置に応じて自動展開 |
ドキュメントウィンドウ内のカーソル位置を、構造図で選択したエレメントに同期する場合は、このオプションを選択します。例えば、ドキュメントウィンドウ内の任意の場所にカーソルを置くと、構造図内の対応するエレメントが自動的にハイライト表示されます。同様に、構造図内のエレメントを選択すると、ドキュメントウィンドウ内の対応するテキストが自動的に選択されます。 |
グローバル/アラート
このセクションでは、以下の設定が可能です。
設定 |
説明 |
|---|---|
履歴の消去中に警告を表示します |
履歴の消去操作の実行中に警告メッセージを表示する場合は、このオプションを選択します。操作のタイプごとに 1 回だけ警告メッセージを表示することも、すべての操作に対して 1 回だけ警告メッセージを表示することもできます。 |
ファイルに非決定の相互参照が含まれています |
文書内に非決定の相互参照が含まれている場合に警告を表示するには、このオプションを選択します。 |
古いリリースの文書を開こうとしています |
古いリリースの FrameMaker で文書を開く場合に警告を表示するには、このオプションを選択します。 |
古いリリースブックを開こうとしています |
古いリリースの FrameMaker でブックファイルを開く場合に警告を表示するには、このオプションを選択します。 |
ファイルには所在不明のフォントが含まれています |
文書内で使用されているフォントが、その文書を開くシステム上で使用できない場合に警告を表示するには、このオプションを選択します。 |
辞書プロバイダーの不一致 |
文書内で指定されている辞書サービスプロバイダーが、その文書を開くシステム上の辞書と一致しない場合に警告を表示するには、このオプションを選択します。 注: 辞書サービスプロバイダーは、で設定することができます。
|
モードでサポートされていないファイル |
構造化ファイルを非構造化モードで開いた場合に警告を表示するには、このオプションを選択します。 |
表示でサポートされていないフォーマット |
サポートされていないビューでファイルを開いた場合に警告を表示するには、このオプションを選択します。 |
自動的に和文コンポーザーに切り替える |
自動的に和文コンポーザーモードに切り替える場合は、このオプションを選択します。 詳しくは、「アジア言語に関するサポート」を参照してください。 |
セッション復元時に警告を表示 |
以前のセッションを復元する際に警告を表示する場合は、このオプションを選択します。クラッシュの発生後に FrameMaker を再起動すると、この警告が表示される場合があります。 |
コンテキストヒントを表示 |
FrameMaker で実行する操作に関するコンテキストヒントを表示する場合は、このオプションを選択します。 詳しくは、「コンテキストヒント」を参照してください。 |
グローバル/起動
このセクションでは、以下の設定が可能です。
設定 |
説明 |
|---|---|
起動時に Adobe Fonts を読み込む |
このオプションを選択すると、FrameMaker の起動時に Adobe フォントが読み込まれます。Adobe フォントは、 |
クライアントの読み込みを待機 |
このオプションを選択すると、MathFlow や PDF コメント読み込みなどのすべてのクライアントが、起動時に読み込まれなくなります。このオプションを選択すると、FrameMaker が起動するまでの時間が短くなりますが、一部のクライアントアプリケーションについては、FrameMaker の起動直後は使用できません。 |
言語プロバイダーの読み込みを待機 |
FrameMaker が起動するまですべての言語サービスプロバイダーの起動を待機する場合は、このオプションを選択します。このオプションを選択すると、英語の辞書サービスだけが起動時に読み込まれます。その他の辞書サービスプロバイダーは、FrameMaker の起動後に読み込まれます。 |
起動スクリプトを読み込まない |
FrameMaker の起動時に読み込みたくないスクリプトのリストを指定します。例えばこのリストには、S1000D のユーティリティとメニュースクリプトがデフォルトで指定されます。このリストから S1000D スクリプトを削除すると、それらのスクリプトが実行され、S1000D のメニューオプションが表示されます。 |
グローバル/Dropbox
このセクションでは、以下の設定が可能です。
設定 |
説明 |
|---|---|
現在選択されている Dropbox フォルダー |
Dropbox のファイルを保存するデフォルトの場所となるフォルダーを指定します。 |
ローカルでコピーした後に Dropbox からファイルを削除する |
Dropbox フォルダーにアップロードしたファイルをディスクから削除する場合は、このオプションを選択します。 |
アップロードまたはダウンロード中に依存ファイルのフォルダー構造を作成する |
すべての依存ファイルを Dropbox フォルダーにプッシュするためのフォルダー構造を定義する場合は、このオプションを選択します。 |
CMS/文書
このセクションでは、以下の設定が可能です。
設定 |
説明 |
|---|---|
| ファイルアップロード時 | |
既存のオブジェクトを上書きし別名で保存 |
バージョン管理メカニズムを指定する場合は、このオプションを選択します。ファイルの既存のバージョンを上書きすることができます。その際、そのファイルのバージョン番号を変更せずにそのまま使用することも、次のメジャーバージョンに設定することも、次のマイナーバージョンに設定することもできます。 |
非表示オブジェクトを表示 |
Documentum リポジトリで非表示ファイルとしてマークされているファイルを表示する場合は、このオプションを選択します。これらの非表示ファイルは、リポジトリマネージャーウィンドウにも表示されます。 |
個人用キャビネットを表示 |
Documentum リポジトリ内の個人用キャビネットを表示する場合は、このオプションを選択します。個人用キャビネットは、リポジトリマネージャーウィンドウに表示されます。 |
DFS SDK パス |
システム上の DFS (Documentum Foundation Services)SDK のパスを参照して選択します。 |
カスタム属性 |
Documentum で使用するカスタム属性を指定します。 詳しくは、「カスタム CMS 属性を追加する」を参照してください。 |
CMS/DitaExchange
このセクションでは、以下の設定が可能です。
設定 |
説明 |
|---|---|
ファイルアップロード時 |
|
既存のオブジェクトを上書きし別名で保存 |
バージョン管理メカニズムを指定する場合は、このオプションを選択します。ファイルの既存のバージョンを上書きすることができます。その際、そのファイルのバージョン番号を次のメジャーバージョンに設定することも、次のマイナーバージョンに設定することもできます。 |
CMS/Adobe Experience Manager
このセクションでは、以下の設定が可能です。
設定 |
説明 |
|---|---|
| CMS | |
チェックイン時にファイルを閉じる |
ファイルを AEM にチェックインしたときにそのファイルを閉じる場合は、このオプションを選択します。 |
| UUIDベースの参照を使用してください。 | UUID(汎用一意識別子)や GUID(グローバル一意識別子)ベースのファイル参照システムを使用するファイルをダウンロードする場合、このオプションを選択します。これらのファイルを FrameMaker で公開すると、必要な出力を生成できます。 |
チェックアウト時にファイルを開く |
ファイルを AEM からチェックアウトしたときにそのファイルを開く場合は、このオプションを選択します。 |
| 自動チェックアウト | |
| 自動チェックアウトを有効にする | このオプションを選択すると、ファイルを開いたり保存したりしたときに自動でにファイルがチェックアウトされます。このオプションを選択すると、「ファイルを保存するとき」および 「ファイルを開くとき」のオプションが有効になります。「プロンプトを表示」オプションは、「ファイルを保存するとき」オプションまたは「ファイルを開くとき」オプションと組み合わせることができます。 「ファイルを開くとき」と「プロンプトを表示」を組み合わせて使用している場合は、AEM リポジトリからファイルを開くときにプロンプトが表示されます。ファイルのチェックアウトを選択すると、ファイルに対し排他ロックがかかり、ファイルを編集できます。ファイルをチェックアウトしないを選択すると、ファイルは読み取り専用モードで開かれます。 「ファイルを保存するとき」チェックアウト]と「プロンプトを表示」を組み合わせて使用している場合は、保存時にファイルをチェックアウトするよう求めるプロンプトが表示されます。ファイルがチェックアウトされない状態で保存しようとするとファイルをチェックアウトするかどうかを確認するメッセージが表示されます。ファイルのチェックアウトをしない選択をした場合、更新は保存されません。 |
| プロキシ | |
プロキシタイプ |
プロキシサーバーを使用している場合にAEM サーバーに接続するには、ここでプロキシサーバーの詳細を指定する必要があります。AEM サーバーで使用するサーバープロトコルを選択します。有効なオプションは HTTP と HTTPS です。 |
サーバー/ポート |
プロキシサーバーの IP アドレスまたはドメイン名と、プロキシサーバーがリスンするポートを指定します。 |
| デバッグ情報 | |
| 拡張ログ記録 | このオプションを選択すると、問題のデバッグに使用できる詳細ログを保存します。 |
スペルチェック/辞書
これらの環境設定を使用して、様々な言語のスペル、ハイフン、類語のための Proximity 辞書または Hunspell 辞書を指定します。ドイツ語変種の場合は、Duden 辞書を選択します。
スペルチェック/引用符の自動調節
引用符の自動調節設定を使用して、サポートされる言語で使用する一重引用符または二重引用符を指定します。ここで指定した引用符は、文書で使用すると自動で選択されます。
スペルチェック/スペルチェックのオプション
このセクションでは、以下の設定が可能です。
設定 |
説明 |
|---|---|
自動スペルチェック |
入力と同時に文書内のスペルチェックが実行されます。 スペルが間違っていると、単語の下に赤の波線が表示されます。 |
検索 |
|
繰り返されている単語 |
文書内で繰り返し出現する単語をスペルチェック機能で検索する場合は、このオプションを選択します。 |
ハイフンの誤用 |
文書内で使用されている正しくないハイフンをスペルチェック機能で検出する場合は、このオプションを選択します。 |
大文字・小文字の誤用 |
文書内の正しくない大文字と小文字の用法(「GReen」など)をスペルチェック機能で検出する場合は、このオプションを選択します。 |
2 回連続した文字 |
文書内の連続している文字について、スペルチェック機能でフラグを設定する場合は、このオプションを選択し、フラグを設定する文字を指定します。 |
直線引用符 |
文書内で使用されている直線引用符をスペルチェック機能で検出する場合は、このオプションを選択します。 |
余分なスペース |
隣接する 2 つの単語の間に挿入されている余分なスペースをスペルチェック機能で検出する場合は、このオプションを選択します。 |
指定の文字の前のスペース |
先頭にスペースが挿入されている文字について、スペルチェック機能でフラグを設定する場合は、このオプションを選択し、フラグを設定する文字を指定します。 |
指定の文字の後のスペース |
末尾にスペースが挿入されている文字について、スペルチェック機能でフラグを設定する場合は、このオプションを選択し、フラグを設定する文字を指定します。 |
初期設定 |
スペルチェックのオプションをデフォルト設定に戻す場合は、このボタンをクリックします。 |
無視 |
|
1 文字の単語 |
スペルチェック機能でフラグを設定して 1 文字の単語を無視する場合は、このオプションを選択します。 |
すべて大文字の単語 |
スペルチェック機能でフラグを設定して、すべて大文字で書かれた単語を無視する場合は、このオプションを選択します。 |
指定の文字を含む単語 |
スペルチェック機能でフラグを設定して、特定の文字が含まれている単語を無視する場合は、このオプションを選択し、対象となる文字を指定します。 |
ローマ数字 (Hunspell には適用しない) |
スペルチェック機能でフラグを設定してローマ数字を無視する場合は、このオプションを選択します。 |
数字を含む単語 |
スペルチェック機能でフラグを設定して、数字が含まれている単語を無視する場合は、このオプションを選択します。 |
| 空白前後の引用符の自動調節 | 引用符の自動調節設定で指定した引用符の自動設定をルールの前後のスペースに含めるには、このオプションを選択します。 |
XML
このセクションでは、以下の設定が可能です。
設定 |
説明 |
|---|---|
構文カラー |
属性、コメント、エンティティ、エレメント名などのオブジェクトを XML ビューで表示するための色を選択します。 |
行番号を表示 |
XML ビューで行番号を表示する場合は、このオプションを選択します。 |
ワードラップ |
XML ビューで単語を折り返す場合は、このオプションを選択します。 |
フォントファミリー |
XML ビューで XML コードをレンダリングするためのフォントファミリーを選択します。 |
MathML
このセクションでは、以下の設定が可能です。
設定 |
説明 |
|---|---|
MathFlow |
|
インストールパス |
システム上の MathFlow のインストールパスを参照して選択します。 |
ライセンスファイルパス |
システム上の MathFlow ライセンスファイルのパスを参照して選択します。 |
エディタータイプ |
使用する MathFlow エディターのタイプを選択します。有効なオプションは、Style Editor と Structure Editor です。 詳しくは、「「MathML」を使用して数式を作成する」を参照してください。 |
MathFlow 設定値 |
|
DPI |
MathML 数式は、画像形式で文書内に挿入されます。MathML 数式の画像の DPI を指定します。 |
インラインに埋め込む |
囲った段落を使用して数式の画像をインラインで埋め込む場合は、このオプションを選択します。 |
段落スタイルを適用 |
囲った段落の書式を MathML 数式に適用する場合は、このオプションを選択します。 |
| PNG として書き出し | MathML の数式を PNG イメージとして PDF 出力に書き出すには、このオプションを選択します。 |
フォントサイズ |
MathML 数式のフォントサイズをピクセル単位で指定します。デフォルトのフォントサイズは 14 px に設定されています。 |
警告 |
|
体験版ライセンスの警告を表示 |
MathFlow の体験版ライセンスを使用している場合に警告を表示するには、このオプションを選択します。 |