Adobe FrameMaker の様々な表示オプションについて説明します。
Adobe FrameMaker のダイアログに表示されるテキストボックスの中には、ユーザーが入力する値に単位(ポイント、インチなど)が必要なものがあります。
フォントサイズと行間に使用される単位(フォントサイズ単位)およびその他の長さの単位(表示単位)について、初期設定の単位を表示オプションダイアログで指定できます。
初期設定の単位は、ダイアログのテキストボックス内の値の後に表示されます。
ダイアログのテキストボックスには、以下の短い単位と長い単位形式を入力できます。
- パイカを表す PC、pi、または pica
- ポイントを表すpt または point
- ピクセルを表す px
- ディドを表す dd
- シセロを表す cc または cicero
- Q 単位を表す Q (日本語のフォントサイズと行間を表します)。
これらのテキストボックスに単位を指定せずに値を入力した場合は、初期設定の単位が使用されます。
表示オプションで定義された既定の単位と異なる単位の値を入力した場合、値が自動的に再計算され、既定値になります。例えば、表示単位がパイカの文書で段落のインデントを 1 インチに設定する場合、段落書式ウィンドウで「1 行目のインデント」ボックスに「1 インチ」と入力します。「適用」をクリックすると、テキストボックスに表示される値は、1 インチに相当するパイカの値に変わります。
を選択して、表示オプションダイアログを開きます。
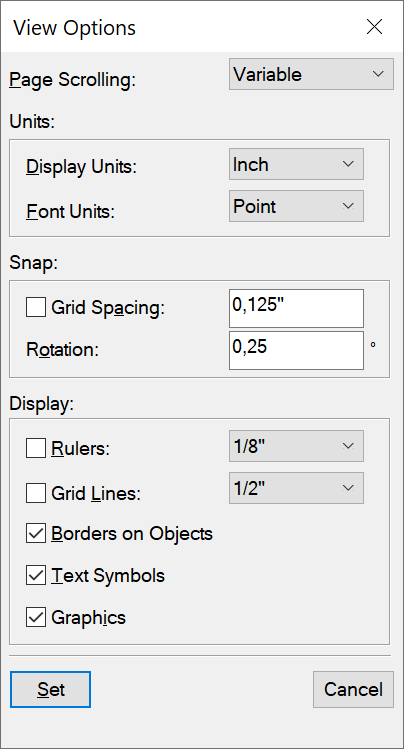
表示単位
表示単位の値を選択します。次の既定の単位の中から選択できます。
- cm(センチメートル)
- mm(ミリメートル)
- inch(インチ)
- pica(パイカ)
- pt (ポイント)
- didot(ディド)
- Cicero(シセロ)
- Pixel(ピクセル)
「設定」をクリックします。
フォント単位
「フォント単位」の値を選択します。次の既定の単位の中から選択できます。
- pt (ポイント)
- Q(日本語のみ)
「設定」をクリックします。
ルーラーとグリッド線
ルーラードロップダウンおよびグリッド線ドロップダウンから設定を選択します。
「設定」をクリックします。
行番号
を選択して、行番号を表示または非表示にします。
FrameMaker における行番号は、コンテンツの特定の行を識別するのに役立ちます。 行番号は文書レベル(.fm ファイルの場合)で設定され、FrameMaker 文書内に挿入された各行の前に表示されます。
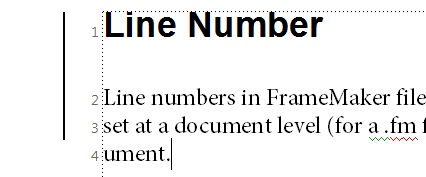
行番号のその他の概要
次の複数コラムと複数のフローを含む文書の書式をサポート:複数コラムの書式を持つファイルの場合、行番号は各列のテキストに表示されます。複数のフローを含む文書の場合、行番号はテキストフローに従って計算され、それに応じて続行します。
再計算:行番号のある段落内にテキストを挿入すると、新しいテキストを含めて行番号が再計算されます。
文書レベルのプロパティ:行番号は文書レベルのプロパティであり、文書(.fm ファイル)のこの機能を有効化 / 無効化できます。行番号は、文書レベルで設定して前ページから継続または各ページで再開することができます。
テキストフロー:複数のフローを含む文書の場合、行番号はテキストフローに続き、テキストフローに従って継続します。
XML 文書:行番号は XML 文書には保持されません。ただし、アプリケーションのテンプレートで行番号を有効にすることができます。
印刷:行番号は印刷および「PDF 形式で保存」を使用して作成した PDF に表示されます。
行番号と改訂バーを使用しているときは、それらが重ならないことを確認してください。
行番号を表示するには、次の操作を行います。
を選択します。行番号プロパティダイアログが表示されます。
Figure 3. 行番号プロパティダイアログ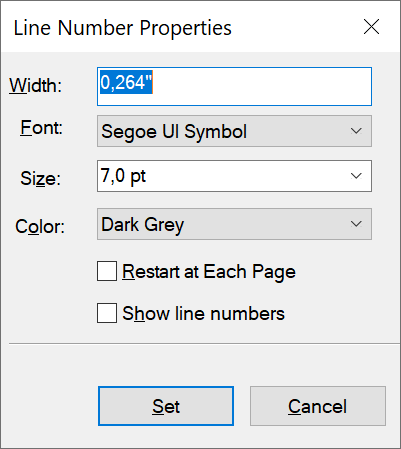
行番号プロパティダイアログで「行番号を表示」を選択し、以下の項目を指定します。
幅:列からの行番号の距離。テキストを含む列に対する相対距離です。
フォント:行番号のフォント。
サイズ:行番号のサイズ。
カラー:行番号のカラー。
各ページから再開:このオプションを選択すると、ページごとに行番号を再開します。
行番号を表示:このオプションを選択すると、行番号が表示されます。
「設定」をクリックします。
ビジュアルガイド
ドキュメントウィンドウで次のビジュアルガイドのいくつかを表示できます。
テキスト枠、グラフィック枠および取り込んだオブジェクトの範囲を示す境界線
マーカー、段落改行(¶)など、テキスト文中に埋め込まれている各種記号
ウィンドウの上部および左側に沿って配置されるルーラー
横線または縦線のグリッドを表示して、グラフィックの作成、サイズ変更および整列に利用することもできます。 すべてのビジュアルガイドはプリントされないので、プリント時に非表示にする必要はありません。対象のドキュメントウィンドウまたはブックウィンドウをアクティブにします。
次の操作を行います。
罫線の表示と非表示を切り替える場合は、を選択します。
ルーラーの表示と非表示を切り替えるには、を選択します。
グリッドの表示と非表示を切り替える場合は、を選択します。
要素の境界を表示するには、または構造化 FrameMaker のエレメント境界(タグ)を選択します。FrameMaker はこれら 2 つのオプションを自動的に切り替えます。
制御記号
制御記号の表示と非表示を切り替える場合は、を選択します。
制御記号 |
意味 |
|---|---|
¶ |
段落の最後 |
§ |
フローの先頭または表セルの最後 |
|
Tab |
|
アンカー枠および表アンカー |
|
マーカー |
|
強制改行 |
| |
手動等式整列ポイント |
|
改行しないスペース |
|
任意ハイフン |
|
ハイフネーション禁止 |
メニューコマンド制限表示
表示されるメニューコマンドの数を制限した「ショートメニュー」と呼ばれるメニューを表示することができます。 ショートメニューには、テキストの書式設定、グラフィックの一部の外観の編集、マーカーや変数などの一部のオブジェクトの挿入に関するコマンドは表示されません。
フルセットのメニューコマンドが表示されていない場合は、ショートメニューが表示されていると思われます。
クイックメニューを表示するには、を選択します。
ロングメニューを復元するには、を選択します。
メニューをカスタマイズするには、Adobe Web サイト http://www.adobe.com/go/lr_FrameMaker_support_jpにあるオンラインマニュアルの『Customizing FrameMaker』の説明を参照して、メニューやコマンドを追加、移動、削除します。
ハイコントラストワークスペース
FrameMaker は、ウィンドウの背景、テキスト、その他のグラフィックの描画にシステムカラーを使用します。色や明度差を識別しにくいユーザーや視力の弱いユーザーは、ハイコントラスト配色や、カスタムのテキスト色および背景色を設定できます。 この設定により、ユーザーインターフェイスに表示される情報が見やすくなります。
Windows でユーザー補助オプションを構成するには、Windows のコントロールパネルで「ユーザー補助」オプションを設定します。
すばやくページを表示する
すばやくページを表示する方法
取り込んだグラフィック、相互参照およびテキストインセットの更新を省略して文書を開きます。 参照を更新せずに文書を開くと、通常より短時間で文書を開くことができますが、それぞれのページを表示する際には、速度が落ちる場合があります。
を選択して、グラフィックの表示をオフにします。 Graphics オプションの選択を解除します。「設定」をクリックします。
重要: 「グラフィック」オプションの選択を解除して PDF を生成すると、グラフィックは PDF 内で表示されません。を選択して、小さなテキストを灰色のバーとして表示します。「グリーキングを行う最小フォントサイズ」ボックスにポイントサイズを入力します。「設定」をクリックします。これにより、指定したサイズよりも小さいポイントサイズのテキストは、画面上ではグレーのバーとして表示されるようになります。