Arbeiten mit Abbildungen
In Adobe FrameMaker können Sie Rechtecke, Ovale und Polygone sowie gerade und gekrümmte Linien zeichnen. Durch die Kombination mehrerer Objekte und die Einbindung von Text können Sie komplexe Zeichnungen erzeugen. Darüber hinaus können Sie Objekteigenschaften festlegen (z. B. Füllmuster, Linienstärke und Farbe) und Objekte vergrößern/verkleinern, umformen, drehen und umordnen.
Sie können Grafiken direkt auf der Seite platzieren, in verankerten Grafikrahmen, die sich mit dem Text bewegen, oder in nicht verankerten Grafikrahmen, wodurch die Ränder der Grafik beschnitten werden.
Textrahmen steuern die Platzierung des Textes im Dokument.
Grafikrahmen können verankert oder nicht verankert sein und bestimmen die Position und das Aussehen der Grafiken.
Verankerte Rahmen enthalten Grafiken, die mit bestimmten Textstellen in Beziehung stehen.
Nicht verankerte Rahmen werden verwendet, um Grafiken zu beschneiden, die immer an ihrer Position auf einer Seite bleiben. Sie können auch als Referenzrahmen verwendet werden. Nicht verankerte Rahmen werden mit dem Werkzeug Grafikrahmen im Fenster Werkzeuge erstellt.
Note: Grafiken in nicht verankerten Rahmen werden nicht in HTML, Microsoft Word oder RTF exportiert.Soll die Grafik an einer bestimmten Position auf der Seite platziert werden (z. B. bei einem Logo oder einer Registermarke), zeichnen oder importieren Sie die Grafik direkt auf der Seite. Wenn Sie eine Grafik beschneiden oder in eine Referenzseite aufnehmen müssen, platzieren Sie diese in einem nicht verankerten Grafikrahmen.
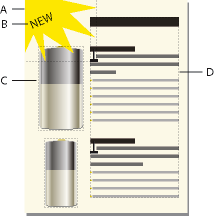
A. Grafik, gezeichnet auf Seite B. Textzeile C. Verankerter Rahmen D. Textrahmen für Dokumenttext
Sie können Textrahmen zusammen mit Grafiken verwenden, zum Beispiel als Bildbeschriftungen oder Beschriftungen. Sie können auch in verankerten Rahmen verwendet werden, um beispielsweise Effekte wie Randbalken zu erstellen. Einzelne Textzeilen können auch mit dem Textzeilen-Werkzeug erstellt werden.
Werkzeugpalette im Überblick
Mithilfe des andockfähigen Werkzeugfensters können Sie Zeichenwerkzeuge auswählen und Eigenschaften anwenden. Wenn Sie das Fenster Werkzeuge anzeigen möchten, wählen Sie .
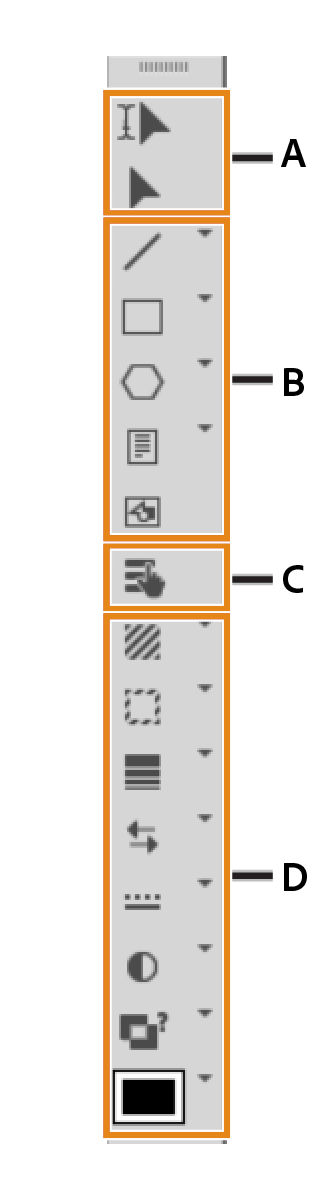
A. Auswahlwerkzeuge B. Zeichenwerkzeuge C. Hotspot-ModusD. Zeicheneigenschaften
Bezugslinien
Die Bezugslinie eines Objekts ist eine imaginäre Linie durch die Mitte der Objektbegrenzung. Beim Zeichnen eines Objekts wird die Bezugslinie als Umrisslinie angezeigt.
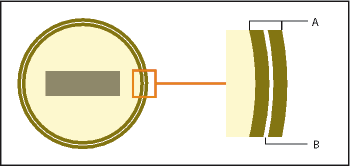
FrameMaker verwendet die Bezugslinie zum Positionieren der Objekte. Wenn Sie beispielsweise Objekte mithilfe des Befehls Ausrichten ausrichten, werden diese an ihren Bezugslinien und nicht an ihren Umrisslinien ausgerichtet. Ist das Magnetraster aktiviert, richtet FrameMaker die Bezugslinien an diesem aus.
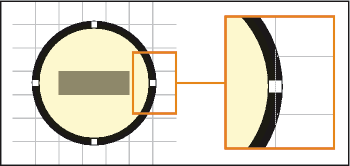
Grafikelemente in strukturierten Dokumenten
Beim Arbeiten mit strukturierten Dokumenten verwenden Sie zum Platzieren von Grafiken spezielle Elemente. Grafikelemente verfügen über einen verankerten Rahmen, der Grafikobjekte umgibt. Der Rahmen wird an einer bestimmten Stelle im Text verankert. Während Sie den Text bearbeiten, verschiebt sich der Rahmen und sein Inhalt gemeinsam mit dem Text im Dokument. Das Element wird in der Struktur des Dokuments angezeigt, die Grafik oder die Gleichung selbst ist jedoch nicht Teil der Struktur.
Ein neues Grafikelement kann entweder ein leerer verankerter Rahmen sein oder ein verankerter Rahmen mit einer importierten Grafik. Wenn Sie das Element einfügen, wird durch seine Formateinstellungen festgelegt, ob ein Dialogfeld zum Einfügen eines Rahmens oder zum Importieren einer Grafikdatei angezeigt wird.
Bei einem Element, das aus einem leeren, verankerten Rahmen besteht, geben Sie die Größe des Rahmens, seine Verankerungsposition und einige Formatierungseigenschaften an, wie z. B. die Ausrichtung. Den Rahmen können Sie durch Ziehen, Einfügen oder Importieren von Grafikobjekten füllen.
Geben Sie für Rahmen mit importierten Grafiken die zu importierende Datei an. Die Grafik wird unterhalb der Linie mit dem Ankersymbol in einem Rahmen angezeigt, dessen Größe genau an die Grafik angepasst ist.
Nachdem Sie ein Grafikelement eingefügt haben, können Sie den Rahmen mit anderen Inhalten füllen, seine Größe und Verankerungsposition ändern und den Rahmen auf andere Weise bearbeiten. Diese Änderungen werden nicht als irreguläre Formatzuweisungen betrachtet.
Um ein grafisches Element in einem strukturierten Dokument auszurichten, können Sie die Ausrichtung im Dokument im Fenster Attribut oder in EDD (der mit dem Dokument verknüpften strukturierten Anwendung) festlegen. Wenn Sie einem Dokument ein grafisches Element hinzufügen und die Ausrichtung nicht zuweisen, zentriert FrameMaker die Grafik im Dokument standardmäßig.
Skalieren von Bildern in strukturierten Dokumenten
Ein Bild kann angepasst werden, indem die Höhen-, Breiten und Skalierungsattribute geändert werden. In einem DITA-Topic können Sie über das Fenster Objekteigenschaften oder Attribute auf die Höhen-, Breiten- und Skalierungsattribute zugreifen.
Berücksichtigen Sie die folgenden Punkte, wenn Sie im Dialogfeld Objekteigenschaften die Attribute der Bildgröße ändern:
Wenn Sie die Höhe, die Breite oder beides ändern, müssen Sie auf die Schaltfläche Anwenden klicken, um die Änderungen zu übernehmen.
Wenn Sie die Höhen-, Breiten- und Skalierungsattribute ändern, hat der Wert in den Höhen- und Breitenattributen Vorrang vor dem Skalierungsattribut.
Wenn Sie nur das Skalierungsattribut angeben, werden die Höhe und Breite des Bildes proportional angepasst. Darüber hinaus werden die Höhen- und Breitenattribute entsprechend dem Skalierungsattribut angepasst.
Berücksichtigen Sie die folgenden Punkte, wenn Sie im Dialogfeld „Attribute“ die Attribute der Bildgröße ändern:
Wenn Sie einen Wert im Höhen- oder Breitenattribut angeben und den Fokus auf ein anderes Attribut richten, wird die Größe des Bildes umgehend angepasst.
Um ein Bild zu skalieren, müssen Sie alle in den Höhen- und Breitenattributen vorhandenen Werte löschen und einen Wert im Skalierungsattribut angeben.
Wenn das Höhen- oder Breitenattribut einen Wert enthält und Sie das Skalierungsattribut ändern, wird das Bild nicht skaliert. Der Wert im Höhen- oder Breiteattribut hat Vorrang vor dem im Skalierungsattribut angegebenen Wert.