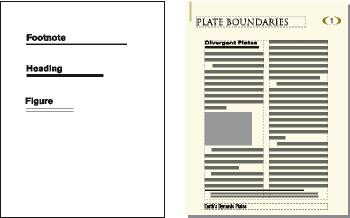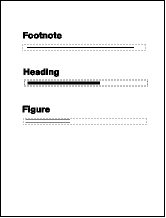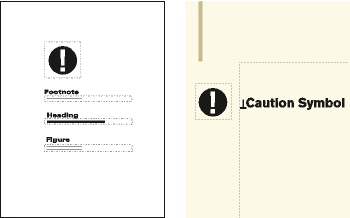Sie können Grafiken, die in einem Dokument öfter verwendet werden, auf Referenzseiten speichern und sie bei Bedarf später auf den Arbeitsseiten des Dokuments einfügen. Nachdem eine Grafik in einen Referenzrahmen (einen nicht verankerten Rahmen auf einer Referenzseite) platziert wurde, kann der Rahmen als Eigenschaft eines Absatzstils eingesetzt werden. Um z. B. eine Überschrift mit einer Linie darunter zu definieren, zeichnen Sie die Linie in einem Referenzrahmen und nehmen den Referenzrahmen in den Absatzstil der Überschrift auf.
Figure 1. Referenzseite und Arbeitsseite
Referenzseiten können auch Mustergrafiken oder Clipart enthalten, die kopiert und auf Arbeitsseiten eingefügt werden (z. B. Symbole zur Kennzeichnung von Hinweisen). Spezielle Referenzseiten können auch Hypertextbefehle, Formatinformationen für generierte Listen und Indizes, Definitionen für spezielle FrameMath-Elemente und Zuordnungen für die Konvertierung in das XML- und das HTML-Format enthalten.
Ein Dokument besitzt normalerweise mindestens eine Referenzseite. Sie können Grafiken entweder einer vorhandenen Referenzseite hinzufügen oder weitere Referenzseiten (maximal 100) anlegen.
Anzeigen, Erstellen und Löschen von Referenzseiten
Erfahren Sie, wie Referenzseiten angezeigt, erstellt und gelöscht werden.
Anzeigen von Referenzseiten
Wählen Sie . Der Name der aktuellen Referenzseite wird im Seitenstatus-Bereich der Statuszeile angezeigt.
Figure 2. Seitenstatus-Bereich
Falls das Dokument keine Referenzseiten enthält, wird das Dialogfeld „Referenzseite hinzufügen“ angezeigt. Erstellen Sie die erste Referenzseite, indem Sie einen Seitennamen eingeben und auf „Einfügen“ klicken.
Anzeigen anderer Referenzseiten bei einer bereits eingeblendeten Referenzseite
Klicken Sie auf die Schaltfläche Nächste Seite oder Vorherige Seite
oder Vorherige Seite .
.
Drücken Sie die Bild-Auf- oder die Bild-Ab-Taste.
Verwenden Sie den Rollbalken.
Erstellen von Referenzseiten
Zeigen Sie Referenzseiten an und wählen Sie .
Geben Sie einen Namen für die Referenzseite ein und klicken Sie auf Hinzufügen.
Wechseln zu Arbeitsseiten
Wählen Sie . Es wird wieder die Arbeitsseite eingeblendet, die zuletzt angezeigt wurde.
Umbenennen oder Löschen von Referenzseiten
Sie können eine Referenzseite umbenennen. Wenn Sie z. B. die Referenzseiten aus einer Vorlage in ein vorhandenes Dokument importieren, können Sie durch Umbenennen verhindern, dass eine vorhandene Referenzseite gleichen Namens überschrieben wird.
Wenn Sie eine Referenzseite löschen, die eine in einem Absatzstil verwendete Grafik enthält, wird die Grafik in Absätzen mit diesem Stil nicht mehr angezeigt. In diesem Fall wird die Dropdown-Liste Rahmen über bzw. Rahmen unter in den Eigenschaften Erweitert  der Absatzgestaltung für die Absätze auf Beibehalten eingestellt.
der Absatzgestaltung für die Absätze auf Beibehalten eingestellt.