Référencement DITA
Un référencement DITA (également appelé adressage DITA) permet de référencer ou de créer des liens parmi des éléments DITA et entre des éléments DITA et des ressources non DITA.
Référencez le contenu DITA par des Références au contenu. Vous pouvez créer des liens vers des ressources DITA ou non DITA, en utilisant des références croisées DITA à un contenu source unique. Vous pouvez également utiliser des liens DITA pour Ajouter des liens au contenu associé.
Les spécifications DITA définissent deux types de référencement :
Référencement Direct (adressage URI)
Les références sont établies par pointage direct sur la cible. Par exemple, dans FrameMaker, lorsque vous créez une référence contextuelle (conref) par le biais d’un référencement direct, vous recherchez et sélectionnez la rubrique DITA (fichier .xml). De même, vous pointez directement sur la rubrique DITA (fichier .xml) pour créer un lien DITA ou une référence croisée DITA. Un référencement direct requiert des auteurs de sélectionner explicitement le fichier contenant le contenu à référencer ou lier. Cela peut s’avérer laborieux et déroutant si le nombre de contenus associés est important. Un référencement direct est préférable avec un nombre de documents en référence ou en lien peu important.
Consultez les spécifications de l’adressage URI (direct).
Référencement indirect (adressage par des touches)
Les références sont établies globalement au niveau du mappage DITA par le biais de touches. Par exemple, dans FrameMaker, lorsque vous créez une référence contextuelle (conref) avec un référencement indirecte, vous ne pointez pas directement sur la rubrique DITA. Au lieu de cela, vous pointez sur une touche qui est définie en Utilisation des espaces de touche pour gérer des références de touche DITA. Le référencement indirect requiert des auteurs de sélectionner des touches définies par l’utilisateur lors de la création de références ou de liens. Lors de la configuration des espaces de touche, il convient d’utiliser une nomenclature clairement définie pour nommer les touches. Un référencement indirect est recommandé si vous écrivez dans un ensemble important de contenus associés.
Consultez les spécifications de l’adressage via des touches.
Configurer un contenu de référence
Pour créer une référence contextuelle (conref) dans vos rubriques DITA, vous devez d’abord créer une rubrique DITA (référencement direct) ou un mappage DITA (référencement indirect) contenant le contenu (éléments) que vous prévoyez de réutiliser. Par exemple, vous prévoyez de réutiliser un tableau, une liste ordonnée et une image sur plusieurs rubriques. Vous devez ajouter ces éléments à la rubrique source. Si vous utilisez un référencement indirect, la rubrique est alors ajoutée au mappage DITA. Pour plus de détails, voir Utilisation des espaces de touche pour gérer des références de touche DITA.
Pour rendre un élément réutilisable, vous devez affecter un ID unique à l’élément. Pour plus de détails, voir Attribut ID DITA. FrameMaker utilise cet ID unique pour différencier les éléments de référence contextuelle (conref). Par exemple, si vous mettez à jour l’élément source, FrameMaker utilise l’ID unique pour identifier les éléments dans des rubriques de conteneur qui doivent être mises à jour.
L’attribut ID DITA fournit une méthode permettant d’identifier de façon unique le contenu (rubriques ou éléments) à référencer.
Dans une rubrique DITA, vous pouvez affecter un ID unique à un élément afin d’utiliser l’élément lorsque vous créez des conrefs (Références au contenu) ou des références croisées (Références croisées) à l’élément d’une autre rubrique. Par défaut, FrameMaker affecte un ID unique à la rubrique lors de la Création d’une rubrique DITA.
Consultez les spécifications des attributs d’ID.
Attribution d’un ID unique à un élément
1)Dans la vue Structure, sélectionnez un élément de la rubrique de source.
2)Dans le menu DITA, sélectionnez Assigner un ID aux éléments.
Sinon, cliquez avec le bouton droit sur l’élément et choisissez Assigner un ID aux éléments dans le menu déroulant.
Pour vérifier si ID est affecté à un élément, dans la vue Structure, cliquez sur le signe + (plus) situé à droite de l’élément.
ID unique affecté à l’élément d’entrée (cellule de tableau)
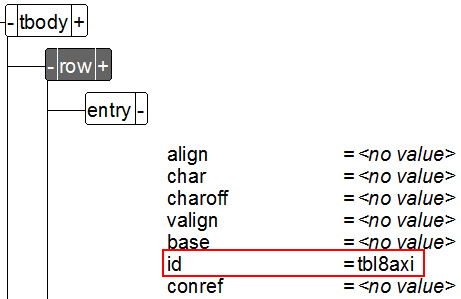
Si vous affectez un ID unique à un élément auquel un ID a été affecté précédemment, vous êtes invité à remplacer l’ID existant
Attribution d’un ID à toutes les occurrences d’un élément
1)Sélectionnez une instance de l’élément auquel vous souhaitez attribuer un ID.
2)Sélectionnez DITA > Assigner un ID aux éléments.
a)Si nécessaire, sélectionnez le nom de l’élément dans la liste déroulante. Par défaut, l’élément sélectionné avant de sélectionner Attribuer un ID aux éléments est sélectionné dans la liste déroulante.
b)Sélectionnez l’option Inclure la spécialisation pour attribuer des ID à des spécialisations de l’élément sélectionné. Si vous êtes dans un fichier DITAMAP, sélectionnez Traiter les références de rubrique dans Ditamap pour attribuer des ID à toutes les occurrences de l’élément sélectionné dans les rubriques contenues dans le fichier ditamap.
c)Si vous avez plusieurs fichiers ouverts, sélectionnez Tous les fichiers ouverts pour attribuer des ID à toutes les occurrences de l’élément sélectionné dans tous les fichiers ouverts.
d)Sélectionnez Assigner.
Utilisation des espaces de touche pour gérer des références de touche DITA
Dans une rubrique DITA, vous pouvez référencer directement un contenu en spécifiant le fichier de rubrique DITA (.xml). Par exemple, pour ajouter des liens dans la section des liens associés, d’une rubrique DITA, vous pouvez sélectionner les fichiers de rubrique à référencer (voir Ajouter des liens au contenu associé).
Toutefois, DITA fournit également les spécifications d’utilisation des touches permettant de référencer indirectement un contenu. Consultez les spécifications de l’adressage via des touches.
A l’aide des touches, ajoute un degré d’adressage indirect au contenu référencé. En utilisant des touches, l’auteur ne fait pas référence aux fichiers de rubrique directement. Il dispose d’un espace de touche, une collection de touches définies par l’utilisateur, à référencer. L’espace de touche référence en interne un certain nombre de rubriques. L’auteur n’est alors concerné que par les touches fournies dans l’espace de touche. En outre, puisque les touches sont définies par l’utilisateur, elles peuvent être nommées de manière appropriée pour permettre à l’auteur de les identifier facilement.
Les éléments keydef permettent de créer des keymaps puisque, par défaut, ces éléments ne sont pas générés dans une sortie DITA.
Création d’un espace de touche
Un espace de touche est créé via un mappage. Pour créer un mappage DITA à utiliser comme espace de touche, vous devez ajouter des éléments de définition de touche (keydef) au mappage DITA.
2)Ajoutez des éléments keydef au mappage DITA. Pour plus de détails, voir Insertion d’un élément de référence de rubrique dans un mappage DITA.
L’attribut de touches permet d’identifier une définition de touche (keydef) spécifique dans un espace de touche. Puisque l’attribut de touches est obligatoire pour un élément de définition de touche (keydef), vous pouvez spécifier la valeur d’attribut dans la boîte de dialogue des attributs pour de nouveaux éléments ou dans le champ Insérer un élément.
Avec l’espace de touche, au lieu de se référer directement aux rubriques DITA associées, un auteur se référera uniquement aux noms des touches. C’est pourquoi, vous devez spécifier des valeurs de touches qui indiquent clairement le contenu de la rubrique (sous-jacente) référencée.
3)Enregistrer le mappage DITA
Définition de l’espace de touche par défaut
Un auteur utilise des espaces de touche pour créer des références indirectes au contenu. Si plusieurs espaces de touche sont chargés dans l’environnement FrameMaker, vous devez spécifier l’espace de touche par défaut à utiliser pour le document en cours ou pour tous les documents ouverts.
1)Ouvrez la boîte de dialogue Définir l’espace de touche (DITA > Espace de touche > Définir l’espace de touche).
Boîte de dialogue Définir l’espace de touche

2)Dans la liste déroulante Espace de touche, sélectionnez dans la liste des espaces de touche.
Pour ajouter ou supprimer des espaces de touche de l’environnement, cliquez sur Espaces de touche. Pour plus de détails, voir Gestion des espaces de touche.
3)Sélectionnez pour appliquer l’espace de touche sélectionné pour la rubrique actuelle ou pour tous les documents actuellement ouverts.
4)Pour définir comme espace de touche par défaut celui sélectionné, cliquez sur OK
Pour utiliser une référence de touche dans votre rubrique DITA, vous devez charger les espaces de touche du conteneur dans l’environnement de création FrameMaker. Après avoir chargé les espaces de touche dans l’environnement, vous pouvez Définition de l’espace de touche par défaut.
1)Ouvrez la boîte de dialogue Gestionnaire d’espace de touche DITA (DITA > Espace de touche > Gérer les espaces de touche).
Boîte de dialogue Gestionnaire d’espace de touche DITA
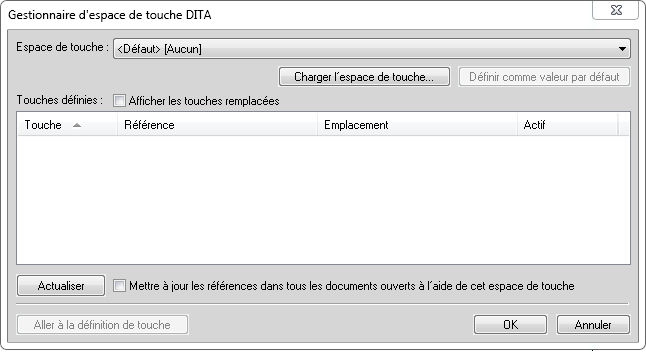
2)Dans la liste déroulante Espace de touche, sélectionnez un mappage DITA qui est défini comme espace de touche. Pour plus de détails, voir Création d’un espace de touche.
Si le mappage DITA requis n’est pas disponible dans la liste, cliquez sur Charger l’espace de touche, puis sélectionnez le fichier du mappage DITA.
Les références de touches définies dans l’espace de touche sont affichées dans la liste Touches définies.
Si vous apportez des modifications à l’espace de touche (mappage DITA) après le chargement de l’espace de touche dans l’environnement actuel, cliquez sur Actualiser pour afficher les modifications apportées aux références de touches.
3)Pour spécifier l’espace de touche par défaut, cliquez sur Définir comme valeur par défaut.
Après avoir chargé plusieurs espaces de touche dans l’environnement, vous pouvez Définition de l’espace de touche par défaut dans la boîte de dialogue Définir l’espace de touche.
Mise à jour des références DITA
Vous pouvez créer des références dans des rubriques ou un mappage DITA, selon l’une des méthodes suivantes :
•Conrefs (voir Références au contenu)
•Références croisées (voir Références croisées)
•Références de rubrique (voir Insertion d’un élément de référence de rubrique dans un mappage DITA).
Si vous mettez à jour le contenu référencé, les références de la rubrique actuelle ne sont pas immédiatement mises à jour. Par exemple, si un mappage DITA référence une rubrique spécifique et que le titre de la rubrique est modifiée, le titre mis à jour n’apparaît pas immédiatement dans le mappage DITA.
Pour mettre à jour les références dans une rubrique ou un mappage sélectionné, utilisez la boîte de dialogue Références de mise à jour DITA :
1)Sélectionnez DITA > Mettre à jour les références.
La boîte de dialogue Références de mise à jour DITA apparaît :
Boîte de dialogue Références de mise à jour DITA

2)Pour mettre à jour les références de la rubrique actuelle ou du mappage actuel, vérifiez les options spécifiques, puis cliquez sur OK
Recherche de références
Vous pouvez effectuer une recherche dans un document ou de manière récursive sur plusieurs fichiers d’un dossier pour trouver des liens tels qu’une référence contextuelle, une référence de rubrique, un lien ou une référence croisée. Par défaut, la boîte de dialogue Trouver des références renseigne l’ID de la rubrique en cours et de l’élément, si un élément est sélectionné. En règle générale, vous sélectionnez l’élément référencé ailleurs, puis appelez cette option.
1)Sélectionnez DITA > Trouver des références. Ou, pour trouver la référence de l’élément en cours, cliquez avec le bouton droit de la souris dans l’élément et sélectionnez Trouver des références. L’ID de l’élément est renseigné automatiquement.
2)Dans la zone Trouver des références, entrez l’ID de l’élément si nécessaire.
3)Si vous le souhaitez, pour limiter la recherche à un espace de touche, sélectionnez l’espace de touche du document en cours.
4)Définissez l’étendue de la recherche. Si vous sélectionnez un dossier, vous pouvez lancer la recherche de manière récursive pour trouver les références de l’élément dans tous les fichiers contenus dans le dossier.
5)Cliquez sur Rechercher.