|

Media Portal includes four major areas: Global Navigation
bar, Asset Library, Browse Panel, and Media Cart.
View full size graphic
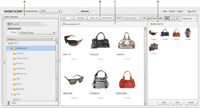
Parts of the Media Portal screen.
-
A.
-
Asset Library
-
B.
-
Global
Navigation bar
-
C.
-
Browse Panel
-
D.
-
Media
Cart
Global Navigation bar
The
Global Navigation bar, located along the top of the screen, offers
the following buttons for performing different tasks:
Important:
Whether the screen elements described here
are available depends on your user role.
-
Upload (contributors and contributor-users only)
-
Opens the Upload screen so you can upload files from your
computer or network to SPS. You can upload files from your desktop
or by way of FTP.
See
Uploading files
.
-
Jobs
-
Opens the Jobs screen so you examine records of upload and
export jobs.
-
Setup
-
Opens the Setup screen where you can choose Personal setup
options for optimizing your use of Media Portal.
-
Help
-
Choose a Help option:
-
Help > Help
Contents
-
Opens the Help system to the first page and index so that
you can search for the information you need.
-
Help > About Media Portal
-
Tells you which version of Media Portal you are running.
-
Sign Out
-
Exits Media Portal.
-
Media Cart
-
Opens the Media Cart panel on the right side of the screen.
Drag assets you want to export into the Media Cart before giving
the Export command. See
Exporting assets from Media Portal
.
Asset Library
Use the Asset
Library to organize the assets you are working with. Depending on
your user role and the permissions you have, you can create folders
and subfolders for organizing your assets in the Asset Library.
At the top of the Asset Library panel are commands for locating
assets. You can search for assets as well as open the Filter by
Asset Type menu to filter the contents of the Asset Library by asset
type. Click the Trash icon
 at
the bottom of the Asset Library to examine assets you deleted.
at
the bottom of the Asset Library to examine assets you deleted.
Note:
You can click Asset Library controls to open or close the
Asset Library and get more room to work onscreen. Select the Expand/Collapse
control to expand or close the panel. These controls are located
on the left side of the panel.
Browse Panel
The Browse Panel is where you do much of your work.
Select a folder in the Asset Library to view and work with its
contents in the Browse Panel. The Browse Panel offers the File,
Select buttons, and Sort menu for working with assets. You can also
view assets in different ways by moving the slider or selecting
the Grid View
 , List View
, List View
 , or
Detail View
, or
Detail View
 button.
Selecting the Detail View button or double-clicking an asset opens
the asset in Detail view, where you can perform asset-dependent
file operations.
button.
Selecting the Detail View button or double-clicking an asset opens
the asset in Detail view, where you can perform asset-dependent
file operations.
|
|
|
