Erfahren Sie, wie Sie in Adobe FrameMaker Zellen und Tabellen drehen und eine gedrehte Tabelle in eine Seite mit nicht gedrehtem Text einfügen.
Einführung
Wenn Sie in Adobe FrameMaker eine Zelle in einer Tabelle drehen, können Sie in diese Zelle, wie in jede andere Zelle, Text eingeben.
Sie können auch eine ganze Tabelle drehen, indem Sie diese in einen verankerten, gedrehten Rahmen platzieren. Die gedrehte Tabelle kann sich in einem verankerten Rahmen auf einer Seite mit nicht gedrehtem Text oder auf einer gedrehten Seite befinden (wenn diese eine gedrehte Vorgabeseite verwendet). Wenn auch Hintergrundobjekte (wie Kopf- und Fußzeilen und Fließtext) mit der Tabelle zusammen gedreht werden sollen, müssen Sie die Tabelle auf einer gedrehten Seite platzieren, anstatt die Tabelle zu drehen. Tabellen können auf gedrehten Seiten nicht bearbeitet werden.
Das Drehen einer Zelle oder einer Seite mit einer Tabelle hat keinen Einfluss auf die Tabellenstruktur und stellt keine irreguläre Formatzuweisung dar.
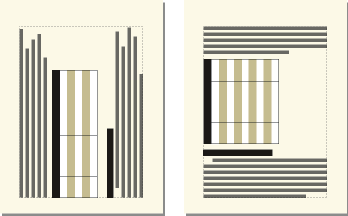
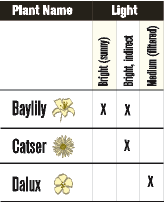
Drehen einer Tabellenzelle
Gehen Sie wie folgt vor, um eine Tabellenzelle in Adobe FrameMaker zu drehen:
-
Wählen Sie die zu drehenden Zellen aus, und wählen Sie .
-
Geben Sie den gewünschten Drehwinkel an, und klicken Sie auf Drehen.
Einfügen einer gedrehten Tabelle auf einer Seite mit nicht gedrehtem Text
Gehen Sie wie folgt vor, um in Adobe FrameMaker eine gedrehte Tabelle in eine Seite mit nicht gedrehtem Text einzufügen:
-
Fügen Sie einen verankerten Rahmen ein und zeichnen Sie in diesen einen Textrahmen.
-
Fügen Sie die Tabelle in den Textrahmen ein.
-
Wählen Sie den Textrahmen aus, wählen Sie , und drehen Sie den Textrahmen gegen den Uhrzeigersinn. Die Größe des Textrahmens oder des verankerten Rahmens kann angepasst werden, um die Tabelle vollständig anzeigen zu können.
Einfügen einer gedrehten Tabelle auf einer Seite mit nicht gedrehtem Text (strukturierte Dokumente)
Gehen Sie wie folgt vor, um in strukturierten Adobe FrameMaker-Dokumenten eine gedrehte Tabelle in eine Seite mit nicht gedrehtem Text einzufügen:
-
Klicken Sie an der Stelle in den Text, an der die Tabelle verankert werden soll.
-
Wählen Sie ein Grafikelement für einen leeren verankerten Rahmen im Katalog Elemente aus, und klicken Sie auf Einfügen.
-
Wählen Sie in der Dropdown-Liste Verankerungsposition die Option Unter der aktuellen Zeile, legen Sie die Höhe und Breite des Rahmens fest, und klicken Sie auf Neuer Rahmen. Legen Sie den Rahmen nach Möglichkeit so fest, dass er etwas größer als die Tabelle ist.
-
Zeichnen Sie dazu im verankerten Rahmen einen Textrahmen. Wählen Sie , und klicken Sie auf das Tool Textrahmen platzieren
 im Fenster Werkzeuge. Ziehen Sie zum Zeichnen des Rahmen und klicken Sie im angezeigten Dialogfeld auf Zuweisen.
im Fenster Werkzeuge. Ziehen Sie zum Zeichnen des Rahmen und klicken Sie im angezeigten Dialogfeld auf Zuweisen. -
Klicken Sie in den Textrahmen und verwenden Sie , um eine nicht strukturierte Tabelle einzufügen.
-
Wählen Sie , und drehen Sie den Textrahmen. Die Größe des Textrahmens oder des verankerten Rahmens kann angepasst werden, um die Tabelle vollständig anzeigen zu können.
Erstellen einer gedrehten Tabelle auf einer Seite mit anderem gedrehtem Text
Erstellen Sie eine gedrehte Vorgabeseite und wenden Sie diese auf die Arbeitsseite an, welche die Tabelle enthält.
Wird die Tabelle durch Änderungen im Dokument auf eine andere Seite verschoben, müssen Sie die Vorgabeseiten erneut anwenden.
Bearbeiten von gedrehten Tabellen
Machen Sie die Drehung des Textrahmens rückgängig, und bearbeiten Sie die Tabelle. Drehen Sie die Tabelle erneut, nachdem Sie die Bearbeitung beendet haben.