|

Ein Veranstalter oder Moderator (oder ein berechtigter Teilnehmer) können ein Whiteboard zum gemeinschaftlichen Erstellen von Text, Zeichnungen und anderen Anmerkungen in einem Meeting nutzen.
Hinweis:
Adobe Connect-Administratoren können Pod-, Freigabe- und andere Einstellungen an die Standards für die Unternehmensführung anpassen. Diese Einstellungen wirken sich auf das Layout von Meetingräumen und auf die möglichen Aktionen in Meetingräumen aus. Weitere Informationen finden Sie unter
Arbeiten mit Einstellungen für die Richtlinieneinhaltung und Kontrolle
.
Erstellen und Anzeigen von Whiteboards
Mit einem Whiteboard können Veranstalter oder Moderatoren während eines Meetings in Echtzeit Text, Linien, Kreise, Quadrate und andere Zeichnungen frei erstellen.
Ein Whiteboard kann in einem Freigabe-Pod auf zwei verschiedene Arten eingesetzt werden:
-
Ein separates Whiteboard ermöglicht Moderatoren die Erstellung von Material auf einem weißen Hintergrund.
-
Mit einem Whiteboard-Overlay können Moderatoren in einem Freigabe-Pod Material über einem vorhandenen Dokument erstellen und dieses Dokument mit Anmerkungen und Zeichnungen versehen. Ein Whiteboard kann über Präsentationen, JPG-, SWF- oder FLV-Dateien und FlashPaper-Dokumenten platziert werden.
Wenn Sie die Freigabe beenden, das Material in einem Freigabe-Pod ändern oder den Freigabe-Pod schließen, bleibt das Whiteboard Teil des Meetingraums und kann wieder angezeigt werden.
Grafik in Originalgröße anzeigen
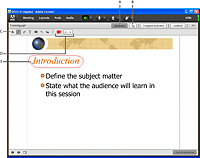
Whiteboard-Overlay
-
A.
-
Whiteboard-Overlay anzeigen/ausblenden
-
B.
-
Zeiger
-
C.
-
Whiteboardwerkzeuge
-
D.
-
Whiteboard-Werkzeugoptionen
-
E.
-
Mit dem Stiftwerkzeug hinzugefügte Anmerkung
Erstellen separater Whiteboards in einem leeren Freigabe-Pod
 Wählen Sie im Freigabe-Pod „Meinen Bildschirm freigeben“ > „Whiteboard freigeben“.
Wählen Sie im Freigabe-Pod „Meinen Bildschirm freigeben“ > „Whiteboard freigeben“.
Hinzufügen eines Whiteboard-Overlays in einem Freigabe-Pod
 Zeigen Sie das Dokument im Freigabe-Pod an und führen Sie dann einen der folgenden Schritte aus:
Zeigen Sie das Dokument im Freigabe-Pod an und führen Sie dann einen der folgenden Schritte aus:
-
Klicken Sie in der oberen rechten Ecke des Freigabe-Pods auf „Zeichnen“. Siehe
Whiteboard-Zeichenwerkzeuge
.
-
Wenn eine Anwendung freigegeben ist, klicken Sie in der oberen rechten Ecke des Anwendungsfensters auf den Pfeil neben der Schaltfläche „Freigabe beenden“ und wählen Sie „Vorübergehend unterbrechen und mit Anmerkungen versehen“.
-
Wenn Sie Ihren gesamten Desktop freigeben, klicken Sie auf das Symbol „ Connect-Add-In“
 im Infobereich der Taskleiste (Windows) oder in der Symbolleiste (Macintosh) und wählen Sie „Vorübergehend unterbrechen und mit Anmerkungen versehen“.
im Infobereich der Taskleiste (Windows) oder in der Symbolleiste (Macintosh) und wählen Sie „Vorübergehend unterbrechen und mit Anmerkungen versehen“.
Anzeigen vorhandener Whiteboards
 Wählen Sie „Pods“ > „Freigabe“ > „[Name des Whiteboards]“.
Wählen Sie „Pods“ > „Freigabe“ > „[Name des Whiteboards]“.
Zwischen mehreren Whiteboard-Seiten navigieren
Ein separates Whiteboard enthält mehrere Seiten, durch die Sie während einer Präsentation blättern können.
 Klicken Sie in der unteren linken Ecke des Freigabe-Pods auf den Links- oder Rechtspfeil.
Klicken Sie in der unteren linken Ecke des Freigabe-Pods auf den Links- oder Rechtspfeil.
Whiteboard-Zeichenwerkzeuge
In der oberen linken Ecke des Freigabe-Pods stehen folgende Werkzeuge zum Erstellen von Text und Zeichnungen auf dem Whiteboard zur Verfügung:
-
Auswahlwerkzeug

-
Dient zum Auswählen einer Form oder eines Bereichs auf dem Whiteboard. Klicken Sie auf eine Form, um sie auszuwählen. Ziehen Sie den Mauszeiger auf dem Whiteboard oder dem Material, um ein Auswahlrechteck zu erstellen. Alle Formen, die innerhalb des Rechtecks liegen, werden ausgewählt. Das Auswahlrechteck hat acht Steuerungspunkte, mit denen Sie die Größe der ausgewählten Form(en) ändern können. Wenn Sie beim Ziehen eines Steuerungseckpunkts die Umschalttaste gedrückt halten, wird das Seitenverhältnis beim Ändern der Größe beibehalten. Um eine Form zu verschieben, müssen Sie sie auswählen und dann an die neue Position ziehen. Um der Auswahl eine Form hinzuzufügen, klicken Sie bei gedrückter Umschalttaste auf die Form.
-
Bleistift-Werkzeug

-
Dient zum Erstellen einer freien Linie. Strichfarbe und -stärke können mithilfe der Farbauswahl und des Popupmenüs für die Strichstärke im unteren Bereich des Whiteboard-Pods angepasst werden.
-
Hervorhebungswerkzeug (zum Zugriff auf den Buntstift klicken)

-
Dient zum Erstellen einer freien Markierungslinie. Strichfarbe und -stärke können mithilfe der Farbauswahl und des Popupmenüs für die Strichstärke im unteren Bereich des Whiteboard-Pods angepasst werden.
-
Ausgewählte Elemente löschen

-
Dient dem Löschen der mit dem Auswahlwerkzeug ausgewählten Elemente.
-
Text-Werkzeug

-
Dient zum Erstellen mehrzeiliger, frei beweglicher Textfelder. Füllfarbe, Schriftart und Schriftgröße können mit der Farbauswahl und den Popupmenüs für Schriftart und Schriftgröße angepasst werden. Ziehen Sie den Mauszeiger, um einen Textbereich zu erstellen, in den Sie Text eingeben können.
-
Formenwerkzeug

-
Klicken und gedrückt halten, um Rechtecke, Ellipsen, Linien, Pfeile und weitere Formen auszuwählen. Mit den Optionen rechts neben dem Werkzeug können Sie das Aussehen anpassen. Vergrößern Sie die Form durch Ziehen. Halten Sie beim Ziehen die Umschalttaste gedrückt, um Formen mit gleichmäßiger Breite und Höhe zu gestalten oder um Linien alle 45 Grad auszurichten.
-
Rückgängig

-
Macht den vorherigen Vorgang rückgängig. Folgende Aktionen können rückgängig gemacht werden: Form zeichnen, verschieben, vergrößern oder verkleinern, Whiteboard löschen und Formeigenschaft ändern. Sie können diesen Vorgang im Pod so oft wie gewünscht ausführen.
-
Wiederherstellen

-
Wiederholt die vorherige Aktion.
Inhalt eines Whiteboards drucken
 Klicken Sie in der oberen rechten Ecke des Freigabe-Pods auf das Menüsymbol
Klicken Sie in der oberen rechten Ecke des Freigabe-Pods auf das Menüsymbol
 und wählen Sie „Drucken“.
und wählen Sie „Drucken“.
|
|
|
