Chat en reuniones
|

Utilice el pod de chat para comunicarse con otros asistentes durante el transcurso de una reunión. Si tiene una pregunta y no quiere perturbar el curso de la reunión, puede enviar un mensaje de chat a otro participante de la reunión. Por ejemplo, cuando entre en una sala de reuniones, puede presentarse enviando un mensaje de chat a todos en la sala.
Como presentador, puede utilizar más de un pod de chat simultáneamente. Los pods de chat pueden mostrar contenido a todo el mundo o solo a los presentadores (en el área exclusiva del presentador).
El contenido del pod de chat permanece en la sala de reuniones hasta que se elimina. Si quiere guardar el contenido de un pod de chat para usarlo más adelante, puede enviarlo por correo electrónico.
Nota:
los administradores de Adobe Connect pueden cambiar los ajustes de los pods, el uso compartido y otros elementos a fin de atenerse a las normativas en vigor. Estos ajustes afectan al diseño de las salas de reuniones y a las acciones que se pueden llevar a cabo en ellas. Para obtener más información, consulte
Trabajo con ajustes de cumplimiento y control
.
Enviar un mensaje de chat
Utilice el pod de chat para componer un mensaje de chat y enviarlo a un participante, a todos los presentadores de la reunión o a todos los asistentes.
-
De forma predeterminada, todos verán el mensaje. Para limitar los destinatarios, haga clic en el icono de menú
 en la esquina superior derecha del pod de chat. Elija Iniciar chat con y, a continuación, seleccione los anfitriones, presentadores o asistentes que desee.
en la esquina superior derecha del pod de chat. Elija Iniciar chat con y, a continuación, seleccione los anfitriones, presentadores o asistentes que desee.
En la parte inferior del pod de chat, aparecen fichas que le permiten ver las distintas conversaciones.
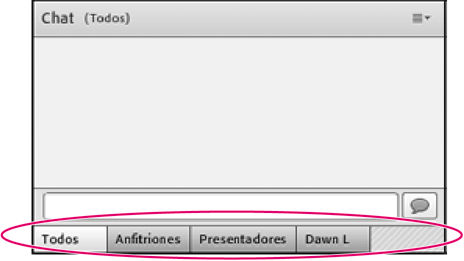
En la parte inferior del pod de chat, las fichas le permiten ver las distintas conversaciones.
-
Haga clic en el cuadro de texto del pod de chat.
-
Introduzca su mensaje.
-
Realice una de las siguientes acciones:
-
Haga clic en el botón Enviar mensaje
 , situado a la derecha del cuadro de texto.
, situado a la derecha del cuadro de texto.
-
Presione Intro o Retorno.
Su nombre, el nombre del destinatario y el mensaje aparecen en el pod de chat.
Borrar mensajes de un pod de chat
Si se necesita un pod de chat vacío en una reunión, un anfitrión o un presentador puede borrar todos los mensajes de todos los asistentes.
-
En la esquina superior derecha del pod de chat, haga clic en el icono de menú
 .
.
-
Seleccione Borrar chat.
Deshabilitar chat privado entre los participantes
De forma predeterminada, dos participantes pueden hacer un chat privado. Como anfitrión o presentados, puede deshabilitar esta opción y no permitir los chats privados.
-
Elija Reunión > Preferencias.
-
Seleccione Pod de chat en la lista de la izquierda.
-
Anule la selección de Habilitar chat privado para los participantes.
Uso de notificaciones de chat
Si usted es un anfitrión o un presentador y que utiliza el complemento de Connect, las notificaciones de chat le permiten comunicarse con su audiencia mientras está presentando y la ventana de la reunión está minimizada o maximizada a pantalla completa, ocultando el pod de chat. Si un asistente le envía un mensaje mientras está presentando a pantalla completa o en modo de compartir pantalla, aparece una notificación en la esquina inferior derecha de la pantalla. Puede ver el nombre del remitente y las primeras palabras del mensaje en la ventana de notificación. De forma predeterminada, la opción de notificaciones de chat está habilitada. Si no desea que se muestren notificaciones durante la presentación, puede deshabilitarlas.
-
Elija Reunión > Preferencias.
-
Seleccione Pod de chat en la lista de la izquierda.
-
En el menú emergente, seleccione Desactivar o una duración para las diferentes notificaciones.
Formato del texto de chat
 En la esquina superior derecha del pod de chat, haga clic en el icono de menú
En la esquina superior derecha del pod de chat, haga clic en el icono de menú
 y seleccione una de las siguientes opciones:
y seleccione una de las siguientes opciones:
-
Tamaño de texto
-
Cambia el tamaño en su vista únicamente.
-
Mi color de chat
-
Cambia el color del texto en la vista de todos los participantes, de forma que sus comentarios destaquen.
-
Mostrar marcas horarias
-
Esta opción solo está disponible para los anfitriones y muestra la fecha y la hora de las entradas de chat.
Envío por correo electrónico del contenido de un pod de chat
Los anfitriones y presentadores pueden enviar por correo electrónico un historial de conversación para tenerlo de referencia en el futuro.
 En la esquina superior derecha del pod de chat, haga clic en el icono de menú
En la esquina superior derecha del pod de chat, haga clic en el icono de menú
 y seleccione Enviar historial de chat por correo electrónico.
y seleccione Enviar historial de chat por correo electrónico.
|
|
|
|
|
