|

Un anfitrión o presentador (o un participante con los derechos pertinentes) puede utilizar una pizarra para crear texto de colaboración, dibujos y otras anotaciones durante una reunión.
Nota:
los administradores de Adobe Connect pueden cambiar los ajustes de los pods, el uso compartido y otros elementos a fin de atenerse a las normativas en vigor. Estos ajustes afectan al diseño de las salas de reuniones y a las acciones que se pueden llevar a cabo en ellas. Para obtener más información, consulte
Trabajo con ajustes de cumplimiento y control
.
Crear y visualizar una pizarra
Mediante el uso de una pizarra los anfitriones o presentadores pueden crear texto, líneas, círculos, cuadrados y otros dibujos libres en tiempo real durante la reunión.
Una pizarra puede utilizarse de dos formas diferentes en un pod para compartir:
-
Una pizarra independiente permite a los presentadores crear contenido sobre un fondo blanco.
-
Una pizarra superpuesta permite a los presentadores crear contenido sobre un documento ya existente en un pod para compartir, agregar anotaciones y dibujar sobre el documento. Se puede situar una pizarra sobre presentaciones, archivos JPG, SWF, FLV y documentos PDF.
Si desactiva el uso compartido, cambia el contenido de un pod Compartir o cierra el pod Compartir, la pizarra sigue formando parte de la sala de reuniones y se puede visualizar de nuevo.
Ver gráfico a tamaño completo
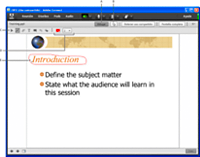
Superposición de pizarra
-
A.
-
Mostrar/Ocultar superposición de pizarra
-
B.
-
Cursor
-
C.
-
Herramientas de pizarra
-
D.
-
Opciones de herramienta Pizarra
-
E.
-
Las anotaciones se agregan utilizando la herramienta Lápiz.
Crear una pizarra independiente en un pod para compartir vacío
 En el pod Compartir, elija Compartir mi pantalla > Compartir una pizarra.
En el pod Compartir, elija Compartir mi pantalla > Compartir una pizarra.
Agregar una pizarra de superposición en un pod Compartir
 Con el documento mostrado en un pod para compartir, realice una de las siguientes acciones:
Con el documento mostrado en un pod para compartir, realice una de las siguientes acciones:
-
En la esquina superior derecha del pod Compartir, haga clic Dibujar. Consulte
Herramientas de dibujo de la pizarra
.
-
Si comparte una aplicación, en la esquina superior derecha de la ventana de la aplicación, haga clic en la flecha situada junto al botón Detener uso compartido y seleccione Poner en pausa y anotar.
-
Si comparte todo su escritorio, haga clic en el icono de Connect Add-in
 en la bandeja del sistema (Windows) o en la barra de iconos (Macintosh) y seleccione Poner en pausa y anotar.
en la bandeja del sistema (Windows) o en la barra de iconos (Macintosh) y seleccione Poner en pausa y anotar.
Mostrar una pizarra ya existente
 Seleccione Pods > Compartir > [nombre de la pizarra].
Seleccione Pods > Compartir > [nombre de la pizarra].
Desplazamiento por varias páginas de la pizarra
Una pizarra independiente contiene varias páginas por las que se puede desplazar durante la presentación.
 En la esquina inferior izquierda del pod Compartir, haga clic en la flecha izquierda o derecha.
En la esquina inferior izquierda del pod Compartir, haga clic en la flecha izquierda o derecha.
Herramientas de dibujo de la pizarra
En la esquina superior izquierda del pod Compartir, están disponibles las siguientes herramientas para crear texto y dibujos en la pizarra.
-
Herramienta Selección

-
Seleccione una forma o área de la pizarra. Haga clic en una forma para seleccionarla. Arrastre en la pizarra o en el contenido para crear un rectángulo de selección que seleccione todas las formas dentro del rectángulo. El rectángulo de selección tiene ocho puntos de control para cambiar el tamaño de la forma o formas seleccionadas. Arrastre un punto de control de una esquina mientras mantiene pulsada la tecla Mayús para mantener la proporción del aspecto cuando cambie el tamaño. Seleccione y arrastre una forma para moverla. Para agregar una forma a la selección, haga clic en la forma mientras pulsa Mayús.
-
Herramienta Lápiz

-
Crea una línea de forma libre. Puede personalizar el color y el grosor del trazo utilizando el selector de color y el menú desplegable de grosor de trazo en la parte inferior del pod Pizarra.
-
Herramienta Resaltado (haga clic en Lápiz para obtener acceso)

-
Crea una línea de marcador gruesa de forma libre. Puede personalizar el color y el grosor del trazo utilizando el selector de color y el menú desplegable de grosor de trazo en la parte inferior del pod Pizarra.
-
Eliminar selección

-
Elimina los elementos seleccionados con la herramienta Selección.
-
Herramienta Texto

-
Crea un campo de texto multilínea flotante. Puede personalizar el color de relleno, el tipo de fuente y el tamaño de fuente mediante el selector de color, el menú desplegable de fuentes y el menú desplegable de tamaño de fuente. Arrastre para crear un área de texto donde pueda escribir.
-
Herramienta Formas

-
Haga clic y mantenga la pulsación para elegir un rectángulo, elipse, línea, flecha, etc. Utilice las opciones situadas a la derecha de la herramienta para personalizar la apariencia. Arrastre para expandir la forma. Mantenga presionada la tecla Mayús mientras arrastra para crear una forma con una anchura y altura uniformes o ajustar las líneas cada 45 grados.
-
Deshacer

-
Deshace la acción anterior. Puede deshacer las siguientes acciones: dibujar una forma, mover una forma, cambiar de tamaño una forma, borrar una pizarra y cambiar las propiedades de una forma. No hay límite para el número de veces que puede llevar a cabo esta operación en el pod.
-
Rehacer

-
Repite la acción anterior.
Impresión del contenido de una pizarra
 En la esquina superior derecha del pod Compartir, haga clic en el icono de menú
En la esquina superior derecha del pod Compartir, haga clic en el icono de menú
 y seleccione Imprimir.
y seleccione Imprimir.
|
|
|
