|

Verbinden met videotelefoniestreams
Met de pod Videotelefonie kunnen gastheren videostreams, inclusief audio, delen met deelnemers. Wanneer eenzijdige communicatie volstaat voor een presentatie, is een telefoniestream mogelijk geschikter dan een tweezijdige conferentie.
-
Kies Pods > Videotelefonie.
-
Klik op Stream openen.
-
Kies het betreffende apparaat in het pop-upmenu.
De lijst met beschikbare apparaten wordt bepaald door uw Adobe Connect-beheerder. (Zie
Apparaten voor videotelefonie configureren
.)
-
Klik op Verbinding maken.
De pod Videotelefonie wordt weergegeven voor alle deelnemers. Wanneer deelnemers de muisaanwijzer over de pod bewegen, wordt er een optie voor volumeregeling weergegeven voor streamaudio.
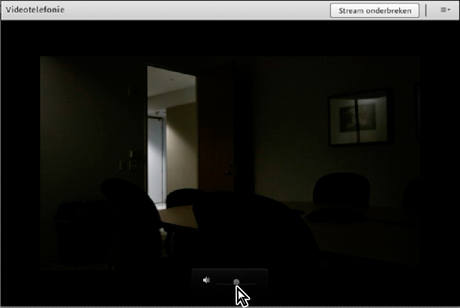
Als u de volumeregeling wilt weergeven, beweegt u de muisaanwijzer over de pod Videotelefonie.
-
Gastheren kunnen in de rechterbovenhoek van de pod op Stream onderbreken of op het podmenu
 klikken om toegang te krijgen tot de opties Stream sluiten, Stream wijzigen of Audio dempen.
klikken om toegang te krijgen tot de opties Stream sluiten, Stream wijzigen of Audio dempen.
Deelnemers toestaan webcamvideo te delen
Standaard kunnen alleen gastheren en presentatoren video uitzenden. Gastheren kunnen echter als volgt instellen dat deelnemers kunnen uitzenden:
-
Als u video wilt inschakelen voor alle deelnemers, klikt u op de menuknop
 rechts van de microfoonknop en kiest u Video inschakelen voor deelnemers.
rechts van de microfoonknop en kiest u Video inschakelen voor deelnemers.
-
Als u video voor bepaalde deelnemers wilt inschakelen, selecteert u een of meer deelnemers in de pod Deelnemers. Kies vervolgens een van de volgende opties in het pop-upmenu: Video inschakelen, Gastheer maken of Presentator maken.
Webcamvideo delen
Gastheren, presentatoren en deelnemers met uitgebreide machtigingen kunnen tegelijkertijd video delen van webcams die zijn aangesloten op hun computers.
Videokwaliteit aanpassen
Als u een gastheer, presentator of deelnemer met videorechten bent, kunt u de kwaliteit van uw webcamvideo aanpassen.
-
Klik in de rechterbovenhoek van de pod Video op het menupictogram
 en kies Voorkeuren.
en kies Voorkeuren.
-
Pas de instelling voor videokwaliteit aan voor een optimale balans tussen beeldkwaliteit en bandbreedtegebruik. Wanneer het bijwerken van gedeelde schermen veel tijd in beslag neemt, kunt u bijvoorbeeld een lagere instelling voor videokwaliteit kiezen.
Deze instelling is gerelateerd aan de door de gastheer ingestelde bandbreedte voor de vergaderruimte. ( Zie
Bandbreedte van vergaderruimte instellen
.)
Uw video delen
-
Klik op de knop Mijn webcam starten in de hoofdmenubalk of de pod Video.
In de pod Video wordt een voorbeeld weergegeven op basis waarvan u de camerapositie kunt aanpassen. Als u een andere verbonden camera wilt gebruiken, selecteert u deze in het menu van de pod Video
 .
.

Als u video niet meer wilt delen, klikt u buiten het voorbeeld in de pod Video.
-
Klik op Delen starten om uw video naar alle deelnemers uit te zenden.
-
Als u video wilt onderbreken of stoppen, beweegt u de muisaanwijzer over de pod Video en klikt u op het pictogram Pauzeren of Stoppen.
Wanneer video wordt onderbroken, wordt het laatste uitgezonden beeld vanaf uw camera statisch in de pod Video weergegeven tot u op Afspelen
 klikt om de uitzending te hervatten. Wanneer video wordt gestopt, verdwijnt het uitgezonden beeld volledig.
klikt om de uitzending te hervatten. Wanneer video wordt gestopt, verdwijnt het uitgezonden beeld volledig.

Gastheren kunnen video van elke deelnemer onderbreken of stoppen.
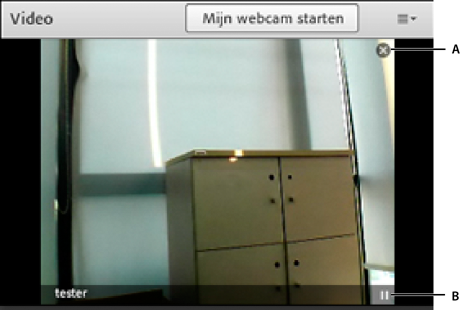
De pictogrammen Stoppen (A) en Pauzeren (B) in de pod Video
|
|
|
