|

Een gastheer kan de rol van een deelnemer wijzigen in de pod Deelnemers om deelnemers indien nodig een hogere of lagere rol te geven.
Informatie over de namen van aanwezigen
Gebruikers van Adobe Connect die zich met een wachtwoord hebben aangemeld, worden met hun hele naam, zoals deze is geregistreerd in Adobe Connect Central, weergegeven in de pod Deelnemers. Als een deelnemer zich als gast heeft aangemeld bij een vergadering, is de naam in de pod Deelnemers de naam die de gast bij de aanmelding heeft opgegeven. Deelnemernamen worden binnen een rollengroep (gastheren, presentatoren en deelnemers) in alfabetische volgorde weergegeven.
Namen van deelnemers aanpassen
Als host van een vergadering kunt u de weergavenamen van deelnemers wijzigen in de pod Deelnemers. U kunt aangepaste informatie opnemen in de weergavenamen en deelnemers sorteren op basis van de aangepaste weergavenamen.
Aangepaste informatie toevoegen aan weergavenamen:
-
Klik in de rechterbovenhoek van de pod op het menupictogram.
-
Selecteer Voorkeuren in het pop-upmenu.
-
Selecteer Weergavenaam in het linkerdeelvenster van het dialoogvenster en selecteer dan Indeling aanpassen.
-
Selecteer in de lijst Beschikbare velden aangepaste velden voor de weergavenaam en neem deze op in de lijst Weergegeven velden. De aangepaste velden bevatten aangepaste informatie voor de deelnemers. U kunt deelnemers sorteren op basis van de informatie in deze velden. Zie Aangepaste velden toevoegen als u extra aangepaste velden wilt opnemen.
-
Selecteer een aangepast veld in de lijst Beschikbare velden en selecteer dan een scheidingsteken in de bijbehorende lijst onderaan.
Opmerking:
De aangepaste wijzigingen in de weergavenamen van deelnemers zijn onmiddellijk overal in de interface van Connect zichtbaar, ook in chatpods en opiniepeilingen.
Deelnemers sorteren op basis van hun aangepaste weergavenamen:
-
Klik in de pod Deelnemers op het menupictogram in de rechterbovenhoek.
-
Selecteer Voorkeuren in het pop-upmenu.
-
Selecteer Pod aanwezigen in het linkerdeelvenster van het dialoogvenster.
-
Selecteer in de lijst Beschikbare velden aangepaste velden waarop u deelnemers wilt sorteren en neem deze velden op in de lijst Sorteren op.
-
Klik op Gereed om deelnemers te sorteren op basis van de aangepaste velden in de volgorde van de lijst Sorteren op.
Aangepaste velden toevoegen:
Opmerking:
U moet beheerdersrechten hebben om aangepaste velden te kunnen wijzigen. Het wijzigen van aangepaste velden is van invloed op de hele account.
-
Klik in het hoofdmenu van Connect op Beheer.
-
Klik in het menu op het tweede niveau op Gebruikers en groepen.
-
Klik in menu op het volgende niveau op Gebruikersprofiel aanpassen.
-
Klik op Voeg al gedefinieerd veld toe om een aangepast veld toe te voegen in Connect.
De rol van een deelnemer wijzigen

Als gastheer kunt u uzelf degraderen tot een presentator of deelnemer, om te zien hoe aanwezigen met andere rollen de vergaderruimte zien.
-
Selecteer in de pod Deelnemers één of meer aanwezigen. (Houd Shift ingedrukt terwijl u klikt om meerdere aanwezigen te selecteren.)
-
Voer een van de volgende handelingen uit:
-
Sleep de aanwezigen naar de verschillende rollen.
-
Selecteer Gastheer, Presentator of Deelnemer maken in het pop-upmenu.
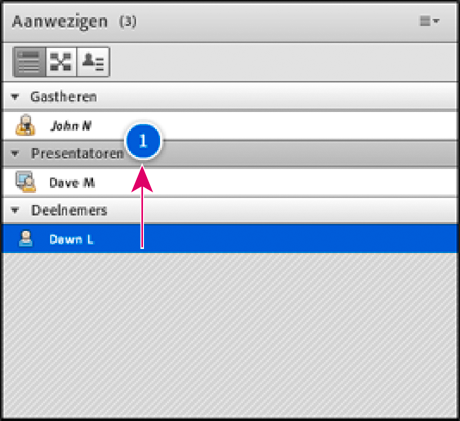
Aanwezigen worden naar verschillende rollen gesleept
Automatisch deelnemers promoveren tot presentatoren
Als alle deelnemers in een vergadering presentator moeten zijn, voert u de volgende stappen uit:
 Kies Vergadering > Toegang beheren > Deelnemers automatisch promoveren tot presentatoren.
Kies Vergadering > Toegang beheren > Deelnemers automatisch promoveren tot presentatoren.
Uitgebreide deelnemersmachtigingen toewijzen
Een gastheer kan de machtigingen van een deelnemer wijzigen om de deelnemer controle over geselecteerde pods te geven. De machtigingen van een deelnemer worden dan uitgebreid, zonder dat de deelnemer wordt bevorderd tot presentator of gastheer.
-
Selecteer in de pod Deelnemers de naam van één of meer deelnemers.
-
Klik in de rechterbovenhoek van de pod op het menupictogram
 .
.
-
Selecteer Opties voor deelnemers > Verbeterde deelnemersrechten.
-
Kies in het dialoogvenster de pods waarover de deelnemer de controle mag hebben.
Een aanwezige uit een vergadering verwijderen
-
Selecteer in de pod Deelnemers de aanwezigen die u wilt verwijderen.
-
Klik in de rechterbovenhoek van de pod op het menupictogram
 en kies Geselecteerde gebruiker verwijderen.
en kies Geselecteerde gebruiker verwijderen.
|
|
|