|

再編集ビデオウィンドウには、再編集ビデオの作成、編集、およびプレビューに必要なすべてのツールが表示されます。
このウィンドウを開くには、「ビルド」ボタンをクリックし、「再編集ビデオ」を選択します。再編集ビデオに追加するシーンは、シーンラインのシーンタイルに表示されます。アセットを追加するには、ウィンドウ左側のアセットを追加パネルを表示します。
フルサイズのグラフィックを表示
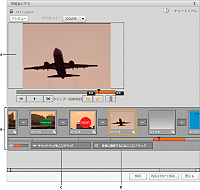
再編集ビデオウィンドウ.
-
A.
-
ステージ
-
B.
-
シーンタイルとトランジションタイルを含むシーンライン
-
C.
-
サウンドトラックドロップゾーン
-
D.
-
グローバルドロップゾーン
再生
 、巻き戻し
、巻き戻し
 および一時停止
および一時停止
 ボタンを使用して、再編集ビデオをプレビューします。シーンの別の部分または再編集ビデオの別のシーンに移動するには、再生ヘッド
ボタンを使用して、再編集ビデオをプレビューします。シーンの別の部分または再編集ビデオの別のシーンに移動するには、再生ヘッド
 をドラッグします。オーディオを調整するには、ボリュームスライダをドラッグするか、ミュートアイコン
をドラッグします。オーディオを調整するには、ボリュームスライダをドラッグするか、ミュートアイコン
 をクリックします。
をクリックします。
注意:
ボリュームコントロールは、再編集ビデオウィンドウでのビデオ再生用であり、ボリューム設定の選択用ではありません。シーンおよび再編集ビデオのボリューム設定の選択については、
ボリュームの調整
を参照してください。
再編集ビデオウィンドウには次のコンポーネントが含まれています。
ステージ
ステージを使用して、シーンの作成、シーンの再生、シーン内の枠線、キャプション、エフェクトおよびオーバーレイの追加または操作を行ないます。
シーンライン
シーンラインには、再編集ビデオのシーンごとに 1 つのシーンタイルが表示されます。シーンラインを使用すると、ビデオまたは画像のドラッグによるシーンの作成、シーン間へのトランジションの追加、シーンの順序の変更および再編集ビデオの再生ができます。シーンラインの下のタイムラインで、再編集ビデオの長さがわかります。シーンタイルを選択すると、タイムラインの一部が塗りつぶされます。この塗りつぶされた部分によって、選択したシーンがビデオに占める割合がわかります。タイムラインまたはシーンラインの再生ヘッド
 をドラッグして、再編集ビデオの早送りまたは巻き戻しができます。
をドラッグして、再編集ビデオの早送りまたは巻き戻しができます。
サウンドトラックドロップゾーン
サウンドトラックドロップゾーンを使用して、再編集ビデオ全体で再生するオーディオファイルを選択します。アセットライブラリでオーディオファイルを選択して、サウンドトラックドロップゾーンにドラッグします。オーディオファイルはループします。オーディオは最初から再生され、終了するともう一度再生されます。
詳しくは、
ボリュームの調整
を参照してください。
グローバルドロップゾーン
アセットライブラリでアセットを選択し、グローバルドロップゾーンにドラッグして、再編集ビデオのすべてのシーンにアセットを適用します。例えば、すべてのシーンに同じ枠線を入れるには、アセットライブラリからグローバルドロップゾーンに枠線をドラッグします。枠線、キャプション、エフェクトおよびグラフィックは、すべてのシーンにグローバルに適用できます。画像、ビデオおよびトランジションは、グローバルドロップゾーンに適用できません。
プロパティインスペクタ
プロパティインスペクタには、シーンを調整するための様々なツールがあります。例えば、シーンのボリュームやサウンドトラックのボリュームを制御したり、オーバーレイ、キャプション、グラフィックなど、シーンに適用されるエフェクトを、レンダリング、削除または調整したりできます。また、プロパティインスペクタを使用して、シーン、オブジェクトまたはビデオ全体にリンクを追加することもできます。別のアセットまたはエフェクトの後ろにあるアセットまたはエフェクトを調整する場合、プロパティインスペクタを使用すると便利です。
プロパティインスペクタを開くには、シーンタイルをダブルクリックするか、レンチアイコン
 をクリックします。プロパティインスペクタウィンドウを閉じるには、シーンラインに戻る
をクリックします。プロパティインスペクタウィンドウを閉じるには、シーンラインに戻る
 をクリックします。
をクリックします。
プロパティインスペクタでは、次のいずれかの操作を実行できます。
-
アセットまたはエフェクトコントロールを調整します。右側のリストからアセットまたはエフェクトを選択して、コントロールを表示します。サイズ調整コントロールもビデオウィンドウで使用可能になります。
-
再編集ビデオで、表示されているアセットにリンクおよびツールチップテキストを追加します。
-
シーンのアセットまたはエフェクトの順序を変更します。選択したアセットまたはエフェクトのアイコンの隣にある上向きまたは下向き矢印をクリックして、順序を変更します。リストの一番上にあるアセットとエフェクトがビデオの最前面にあります。ビデオクリップはリストの一番下に置く必要があります。
-
アセットを削除します。リストで選択して、ごみ箱
 をクリックします。
をクリックします。
-
シーン内のビデオのボリュームとサウンドトラックのボリュームを制御します。ボリュームスライダをドラッグして、ボリュームを増減します。
-
ユーザが画像マップにポインタを合わせたときに表示するロールオーバーキーテキストを追加します。
-
ビデオ、オーバーレイアセット、リンク、ツールチップまたはロールオーバーキーをパラメータ化して、ビデオテンプレートを作成できるようにします。
詳しくは、
再編集ビデオのテンプレートの作成
を参照してください。
パラメータの編集のオプションとダイアログボックス
パラメータの編集ダイアログボックスを使用して、再編集ビデオで変数にする様々なプロパティを指定し、それに名前を付けます。パラメータの編集ダイアログボックスは、変数にするコンテンツが含まれるシーンのプロパティインスペクタからアクセスします。変数にできるプロパティは、名前の横にアイコン
 があります。
があります。
パラメータの編集ダイアログボックスを開くには、パラメータボタン
 をクリックします。
をクリックします。
詳しくは、
再編集ビデオのテンプレートの作成
を参照してください。
|
|
|
