ルートは、プロセスダイアグラムで操作を実行する順序を表します。ルートを使用して 2 つの操作を連結し、連続フローを表します。ルートは 1 つの操作で開始し、次に実行される操作で終了します。矢印の向きは、進行の順序を示します。
ルートはアクティビティ要素、イベント、およびゲートウェイで開始および終了することもできます。
複数のルートを単一の操作で開始できます。ただし、ブランチ内では、1 つのルートのみを実行できるため、進行方法を決定する必要があります。
各ルートが有効であるかどうかを判断するために評価されます。
最初に有効であると判断されたルートが実行されます。
ルートが評価される順序はデザイン時に設定されます。
条件は、ルートに関連付けることができ、ルートが有効かどうかを判断するために実行時に評価される論理式です。条件は通常、プロセスインスタンスのコンテキストに基づいて決定するために、値を実行時に収集されるデータと比較します。ルートに複数の条件を指定することができます。条件が指定されているルートは破線で表示され、条件が指定されていないルートは実線で表示されます。
注意: 条件が指定されていないルートは常に有効です。
例えば、購入を要求するための企業の内部プロセスは、LiveCycle を使用して自動化されます。プロセスを開始するには、ユーザーが Workspace を使用してフォームに入力して送信します。ユーザーのマネージャーが Workspace でフォームを開き、購入を拒否するか承認するかのオプションを選択します。この選択によってプロセスの次の操作が決定されます。つまり、フォームを申請者に返す(購入が拒否された場合)か、またはフォームを経理部門に送信します(購入が承認された場合)。
プロセスダイアグラムで、同じ操作で開始される 2 つのルートによって決定内容が表現されます。1 つのルートに、マネージャーが購入を拒否するかどうかを評価する条件が関連付けられます。条件が true の場合(要求が拒否された場合)、このルートに従います。条件が false の場合、他のルートが評価されます。
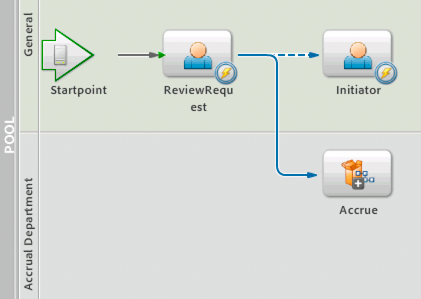
破線のルートは条件を示します
操作の完了後に有効なルートが見つからない場合、プロセスが完了します。したがって、操作で複数のルートが開始される場合、通常はルートの 1 つに条件が指定されず、最後に評価されます。デフォルトでは、他のルートが評価され、無効であるとわかった後で、このルートに従います。このデザインは、操作が完了した後で、プロセスの進行を確実に続行できます。
各ルートに、意味があるようにカスタマイズ可能な名前を付けます。通常、この名前はルートに関連付けられる条件を理解する上での手がかりとなります。また、ルート名は Workspace ユーザーにフォーム送信オプションとして表示することもできます(タスクを送信するためのアクションの指定を参照)。
ルートの追加と削除
プロセスダイアグラムの要素間にルートを追加して、実行する順序を指定します。
任意の要素から 1 つまたは複数のルートを描画できます。同じ開始操作、イベントゲートウェイ要素、またはアクティビティ要素へのルートを描画して、繰り返しを表すこともできます。2 つの要素間のルートを描画するには、プロセスダイアグラムに両方のルートが既に存在している必要があります。
デフォルトのルート名はプロセスダイアグラムに表示されません。ルートに表示されるテキストにルート名を指定する必要があります(ルートラベルの変更を参照)。
注意: 開始点としてイベントを追加する場合、Start Activity として設定された要素へのルートが描画されます。
プロセスで不要となったルートは削除できます。
ルートを追加するには:
プロセスダイアグラムで、ルートを開始する既存の操作、イベント、アクティビティ要素、またはゲートウェイ要素を選択します。要素にルートアンカーが表示されます。
ポインターが手の形のポインターアイコンに変わるまで、ルートアンカーの上にポインターを置いたままにします。
ルートの描画を開始するために使用するアンカーによって、ルートの方向とルートが実行される順序が決定されます。
アンカーの上に手の形のアイコンが表示されるまで、ルートを終了する操作、イベント、アクティビティ要素、またはゲートウェイ要素にポインターをドラッグします。
2 つの要素を連結するルートが表示されます。
(オプション)「Process Properties」ビューで、名前と説明を入力します。
ルートを削除するには:

プロセスダイアグラムで、次のいずれかのタスクを実行してルートを削除します。
ルートのシェイプの変更
プロセスダイアグラムで開始要素または終了要素を 1 つの場所から別の場所にドラッグすることによって、ルートのシェイプを変更できます。
このアクションによって、ルートのシェイプが変更されます。例えば、プロセスダイアグラムで 1 つの操作から別の操作に描画されたルートは、次の図のように表示されます。
execute1 操作を右に移動した後、操作の新しい位置を含めるようにルートのシェイプが変わります。
ルートを選択して、ルートのシェイプを変更するようにグリップポイントをドラッグできます。グリップポイントは、選択されたルートに表示される黒い点です。
操作の順序を変更する必要がある場合、プロセスダイアグラムでルートの開始または終了点または終了点を別の要素にドラッグできます。これを行うには、手の形のアイコン  が表示されるまで、ルートの開始点または終了点にあるグリップポイントにポインターを置き、その後このポイントを別の要素にドラッグします。
が表示されるまで、ルートの開始点または終了点にあるグリップポイントにポインターを置き、その後このポイントを別の要素にドラッグします。

