|

Les zones de contenu permettent de gérer l’ancrage et la disposition de tous les objets du formulaire, y compris les sous-formulaires.
Il n’est généralement pas nécessaire de modifier les propriétés d’une zone de contenu. Toutefois, si vous concevez un formulaire comportant des sous-formulaires configurés pour enchaîner le contenu, familiarisez-vous avec les propriétés des zones de contenu pour mieux comprendre le fonctionnement des sous-formulaires. Pour d’informations sur les propriétés des zones de contenu, voir Propriétés de l’objet Zone de contenu dans le panneau Zone de contenu.
Les zones de contenu ne peuvent pas être sélectionnées ou manipulées dans le panneau Vue de conception de l’éditeur de mise en forme. Au besoin, vous pouvez sélectionner, couper, copier, coller, déplacer, supprimer ou redimensionner une zone de contenu dans le panneau Gabarits de l’éditeur de mise en forme. Un rectangle sur le gabarit délimite la zone de contenu.
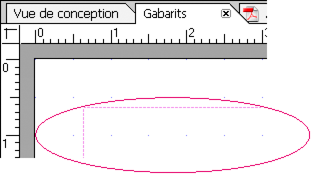 Ce rectangle délimite la zone de contenu Les nouveaux formulaires incluent une zone de contenu par défaut. Si cela s’avère nécessaire (par exemple, lors de la conception d’un formulaire comportant des sous-formulaires configurés pour enchaîner le contenu), vous pouvez ajouter des zones de contenu supplémentaires dans le formulaire. Toutes les zones de contenu s’affichent dans la palette Hiérarchie.
 Zone de contenu par défaut Flux des données entre les zones de contenuLorsque plusieurs zones de contenu ont été définies, les objets peuvent être enchaînés d’une zone de contenu à l’autre lors du rendu du formulaire. Vous pouvez définir la direction de l’enchaînement pour les objets et leurs données. Cette direction détermine l’objet qui devient actif par rapport aux autres objets du formulaire dans une séquence de tabulation. Elle détermine également le moment auquel un objet reçoit les données fusionnées. En définissant l’enchaînement d’une zone de contenu, vous définissez automatiquement celui de toutes les autres zones de contenu du formulaire.
Lors du rendu du formulaire, si un objet qui fusionne des données reçoit plus de données qu’il ne peut en contenir, les données peuvent s’étendre dans les zones de contenu suivantes. De la même manière, lorsque vous concevez un formulaire, vous ne pouvez pas insérer un nombre d’objets supérieur à celui qu’elle peut contenir. Dès que la zone est pleine, les objets restants sont insérés dans la prochaine zone de contenu disponible. Si aucune autre zone de contenu ne peut accueillir le débordement, les données ne sont pas rendues correctement.
Pour sélectionner une zone de contenuIl est possible de sélectionner une zone de contenu par le biais de la palette Hiérarchie ou dans le panneau Gabarits de l’éditeur de mise en forme.
 Sélectionnez une zone de contenu en utilisant l’une des méthodes suivantes : Cliquez sur le panneau Gabarits de l’éditeur de mise en forme. Cliquez ensuite sur le rectangle qui délimite la zone de contenu.
Dans la palette Hiérarchie, cliquez sur la zone de contenu.
Pour renommer une zone de contenuPour renommer une zone de contenu à partir de la palette Hiérarchie, cliquez avec le bouton droit de la souris sur l’objet et choisissez Renommer l’objet. Tapez le nouveau nom et appuyez sur Entrée.
Pour renommer une zone de contenu par le biais de la palette Objet, sélectionnez la zone de contenu. Dans la palette Objet, tapez le nouveau nom de la zone de contenu dans la zone prévue à cet effet et appuyez sur Entrée. Designer gère automatiquement le nombre d’occurrences.
Pour définir l’ordre de tabulation et l’ordre de remplissage des sous-formulaires de la zone de contenu Dans la palette Objet, sélectionnez l’une des options proposées dans la liste Enchaînement : Pour définir l’ordre de tabulation et l’ordre de remplissage par défaut du haut vers le bas de la page, sélectionnez Haut vers le bas.
Pour définir l’ordre de tabulation et l’ordre de remplissage par défaut du haut vers la droite sur la page jusqu’à ce que l’objet le plus à droite ait été atteint, sélectionnez Texte occidental. Une fois le bord droit de la page atteint, l’enchaînement se poursuit au prochain objet en dessous et du côté gauche de la page.
Pour définir l’ordre de tabulation et l’ordre de remplissage par défaut de droite à gauche sur la page, sélectionnez De droite à gauche.
Copier, déplacer et redimensionner les zones de contenuVous pouvez couper, copier, coller, supprimer, redimensionner ou repositionner une zone de contenu dans le panneau Gabarits de l’éditeur de mise en forme. Vous ne pouvez couper et supprimer que les zones de contenu ajoutées à un gabarit. Chaque formulaire doit comporter au moins une zone de contenu. La zone de contenu par défaut ne peut pas être supprimée.
Pour couper, copier, coller ou supprimer une zone de contenu Cliquez sur le panneau Gabarits de l’éditeur de mise en forme. Cliquez avec le bouton droit de la souris sur la zone de contenu et sélectionnez la commande désirée. Cliquez sur le panneau Gabarits de l’éditeur de mise en forme. Cliquez avec le bouton droit de la souris sur la zone de contenu et sélectionnez la commande désirée.
Pour redimensionner une zone de contenu Redimensionnez la zone de contenu le panneau Gabarits de l’éditeur de mise en forme à l’aide de l’une des méthodes suivantes : Cliquez sur le bord de la zone de contenu et faites glisser l’une des poignées de l’objet pour obtenir la taille voulue.
Sélectionnez la zone de contenu et modifiez les options de taille dans la palette Disposition.
Pour déplacer une zone de contenuDans le panneau Gabarits de l’éditeur de mise en forme, sélectionnez la zone de contenu.
Déplacez la zone de contenu à l’aide de l’une des méthodes suivantes :
Faites glisser la zone de contenu vers son nouvel emplacement.
Modifiez les coordonnées x et y de l’objet dans la palette Disposition.
Utilisez une touche fléchée pour déplacer légèrement la zone de contenu dans une direction.
Ajouter des zones de contenuVous pouvez ajouter une zone de contenu par le biais de la palette Bibliothèque d’objets ou du menu Insertion. Les zones de contenu ne peuvent être ajoutées que dans les gabarits.
Pour ajouter une zone de contenu par le biais de la barre de menus Une fois que le gabarit s’affiche, choisissez Insertion > Standard > Zone de contenu. Une fois que le gabarit s’affiche, choisissez Insertion > Standard > Zone de contenu.
Pour ajouter une zone de contenu par le biais de la palette Bibliothèque d’objets Effectuez l’une des opérations suivantes : Dans la palette Bibliothèque d’objets, cliquez sur la catégorie Standard. Cliquez sur l’objet de zone de contenu et dessinez l’objet sur le gabarit du formulaire.
Dans la catégorie Standard de la palette Bibliothèque d’objets, faites glissez l’objet de zone de contenu sur le gabarit du formulaire.
Dans la palette Bibliothèque d’objets, cliquez sur la catégorie Standard. Cliquez deux fois sur l’objet de zone de contenu.
|
|
|

