Utilisez la commande Importer un fichier pour importer des graphiques, en apprendre davantage sur le format graphique, localiser les graphiques manquants, ajouter des graphiques à des documents structurés et des cadres ancrés dans FrameMaker.
Introduction
Certains éléments graphiques sont définis de sorte que vous puissiez importer un graphique en même temps que l’élément. Lorsque vous insérez l’élément, FrameMaker affiche une boîte de dialogue d’importation. Le graphique importé s’affiche dans un cadre ancré inséré sous la ligne comportant le symbole d’ancrage et la taille du cadre est automatiquement ajustée au graphique.
@placement de l’élement <image> est défini sur Saut de page. Vous pouvez changer ce comportement par défaut pour insérer des images en ligne en définissant OverrideDefaultImageRenderingToBreak=0 dans le fichier ditafm.ini.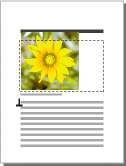
Après avoir inséré l’élément, vous pouvez modifier le cadre en le déplaçant, le redimensionnant, etc.
Vous serez peut-être amené à importer un graphique dans un cadre ancré existant, notamment si vous avez utilisé un élément graphique qui a inséré un cadre vide dans le document.
Lorsque vous importez un élément graphique, vous pouvez l’intégrer à votre document (importation par copie) ou maintenir un lien avec l’application ou le document source (importation par référence).
Vous pouvez également importer un graphique en déplaçant le fichier graphique par glisser-déposer à partir de l’explorateur Windows dans votre document. L’image est ajoutée dans un cadre ancré.
Pour plus de détails sur l’insertion d’un graphique importé qui n’est pas un élément (ce qui est possible uniquement dans un enchaînement non structuré), voir Importation de graphiques.
Insertion d’un élément graphique importé
Cliquez à l’endroit auquel vous souhaitez ancrer le cadre.
Sélectionnez un élément graphique importé dans le Catalogue d’éléments, et cliquez sur Insérer.
Vous pouvez également utiliser ou pour insérer un élément. Sélectionnez un fichier et cliquez sur Importer. Si plusieurs éléments graphiques importés sont disponibles, faites votre choix dans la liste déroulante Balise d’élément de la boîte de dialogue qui s’affiche alors.
Sélectionnez le fichier graphique à importer et précisez s’il doit être importé par copie ou par référence.
Cliquez sur Importer.
Si la boîte de dialogue Type de fichier indéterminé apparaît, sélectionnez un type de fichier dans la liste de sélection et cliquez sur Convertir.
Si la boîte de dialogue Redimensionner les graphiques importés apparaît, choisissez une option de mise à l’échelle ou Cadrer dans le rectangle sélectionné, puis cliquez sur Définir. Plus la valeur en ppp (points par pouce) est élevée, plus la taille du graphique affiché sur la page sera petite.
Un cadre ancré contenant le graphique importé apparaît dans la fenêtre de document et un symbole d’ancrage () apparaît ![]() au point d’insertion. Une bulle avec le fragment de texte <GRAPHIC> apparaît dans la Vue de la structure.
au point d’insertion. Une bulle avec le fragment de texte <GRAPHIC> apparaît dans la Vue de la structure.
Si aucun élément graphique importé n’est disponible dans l’emplacement souhaité, vous pouvez utiliser un élément non valide. Après l’avoir inséré, consultez votre développeur pour savoir comment le rendre valide pour cet emplacement.
Utilisation d’un élément graphique importé non valide
Procédez de l’une des façons suivantes :
Pour utiliser un élément valide dans une autre partie du document, insérez l’élément dans un emplacement valide puis déplacez-le ou bien utilisez le paramètre Tous les éléments pour rendre l’élément disponible partout, puis insérez-le à l’endroit souhaité.
Pour insérer un élément non valide avec l’élément par défaut
<GRAPHIQUE>, utilisez ou pour importer un graphique. L’élément est celui par défaut si aucun élément graphique importé défini n’est disponible.
Ajout d’un graphique importé dans un cadre ancré existant
Sélectionnez le cadre et utilisez ou pour importer le graphique