Découvrez comment faire pivoter des cellules et des tableaux, et insérer un tableau pivoté dans une page contenant du texte non pivoté dans Adobe FrameMaker.
Introduction
Lorsque vous faites pivoter une cellule dans un tableau dans Adobe FrameMaker, vous pouvez y entrer des données comme dans n’importe quelle autre cellule.
Vous pouvez également faire pivoter un tableau entier en le plaçant dans un cadre ancré pivoté. Un tableau pivoté peut se trouver dans un cadre ancré sur une page dont le texte n’est pas pivoté ou sur une page pivotée (qui utilise une maquette pivotée). Placez le tableau dans une page pivotée au lieu de le faire pivoter si vous voulez faire pivoter simultanément ses éléments d’arrière-plan (en-têtes ou pieds de page notamment), ainsi que le texte courant. Il est impossible de modifier un tableau contenu dans une page pivotée.
La rotation d’une cellule ou d’une page contenant un tableau n’affecte pas la structure de ce dernier et ne constitue pas une règle de formatage personnalisée.
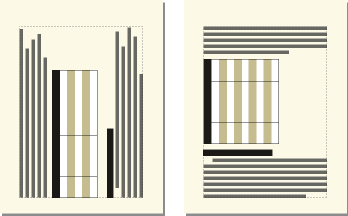
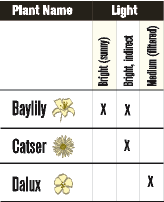
Faire pivoter une cellule de tableau
Pour faire pivoter une cellule de tableau dans Adobe FrameMaker, procédez comme suit :
-
Sélectionnez les cellules à faire pivoter et choisissez .
-
Indiquez l’angle à appliquer aux cellules et cliquez sur Rotation.
Insertion d’un tableau pivoté dans une page contenant du texte non pivoté
Pour insérer un tableau pivoté dans une page contenant du texte non pivoté dans Adobe FrameMaker, procédez comme suit :
-
Insérez un cadre ancré et dessinez une zone de texte à l’intérieur.
-
Insérez le tableau dans la zone de texte.
-
Sélectionnez la zone de texte, choisissez , et faites pivoter la zone de texte dans le sens inverse des aiguilles d’une montre. Vous pouvez ajuster la taille de la zone de texte ou du cadre ancré afin d’afficher l’intégralité du tableau.
Insertion d’un tableau pivoté dans une page contenant du texte non pivoté (documents structurés)
Pour insérer un tableau pivoté dans une page contenant du texte non pivoté dans des documents structurés dans Adobe FrameMaker, procédez comme suit :
-
Cliquez sur le texte à l’endroit où vous voulez ancrer le tableau.
-
Sélectionnez un élément graphique pour les cadres ancrés vides dans le catalogue Eléments, puis cliquez sur Insérer.
-
Choisissez l’option En dessous de la ligne courante dans la liste déroulante Position d’ancrage, définissez la largeur et la hauteur du cadre, puis cliquez sur Nouveau cadre. Faites en sorte que le cadre soit légèrement plus grand que le tableau.
-
Dessinez une zone de texte dans le cadre ancré. Sélectionnez et cliquez sur l’outil Placer une zone de texte
 dans le panneau Outils. Faites glisser le pointeur pour dessiner le cadre, puis cliquez sur l’option Définir dans la boîte de dialogue qui s’affiche.
dans le panneau Outils. Faites glisser le pointeur pour dessiner le cadre, puis cliquez sur l’option Définir dans la boîte de dialogue qui s’affiche. -
Cliquez sur la zone de texte et choisissez pour insérer un tableau non structuré.
-
Sélectionnez et faites pivoter la zone de texte. Vous pouvez ajuster la taille de la zone de texte ou du cadre ancré afin d’afficher l’intégralité du tableau.
Création d’un tableau pivoté sur une page contenant déjà du texte pivoté
Créez une maquette avec rotation et appliquez-la à la page courante dans laquelle figure le tableau.
Si suite aux modifications, le tableau passe à une autre page, vous devrez appliquer de nouveau les maquettes.
Modification d’un tableau pivoté
Annulez la rotation de la zone de texte, modifiez le tableau, puis faites-le de nouveau pivoter lorsque vous avez terminé.