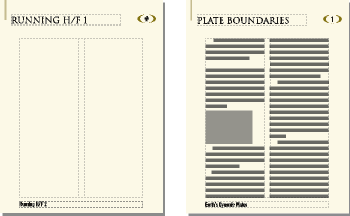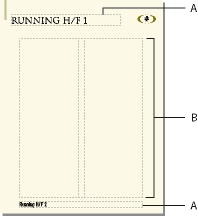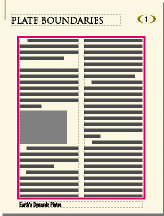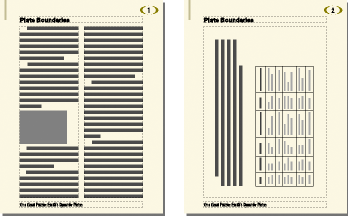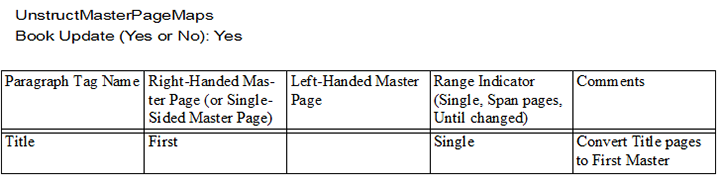Découvrez les maquettes et leur utilisation dans Adobe FrameMaker. Découvrez les modèles de zone de texte et la zone de texte d'arrière-plan.
FrameMaker assure le suivi de la mise en page d’un document à l’aide de maquettes. Un document recto-verso contient au minimum deux maquettes, une destinée aux pages de gauche et l’autre aux pages de droite. Un document recto ne fait appel qu’à la seconde. Un document peut aussi contenir des maquettes personnalisées, pouvant être utilisées pour des types de pages spéciaux. Vous pouvez également créer des mises en page directement sur les pages courantes pour une utilisation ponctuelle.
Si la mise en page est complexe ou si vous devez créer des éléments de conception, tels que des en-têtes et pieds de pages, travaillez avec les éléments directement sur les maquettes. Vous pouvez dessiner ou importer des graphiques (lignes, contours ou logos) n’importe où sur une maquette et y saisir du texte. Les graphiques et le texte s’affichent sur les pages courantes correspondantes, exactement comme sur la maquette, comme élément d’arrière-plan de la page courante.
Figure 1. Maquette et page courante
Les maquettes peuvent contenir les types de zones de texte suivants :
Un modèle de zone de texte contient un enchaînement de texte étiqueté (ou enchaînement portant un nom). Lorsque vous ajoutez une page courante, le modèle de zone de texte est copié sur la nouvelle page courante. Vous entrez ensuite le texte du document dans cette zone de texte sur la page courante. Vous pouvez saisir du texte dans un modèle de zone de texte sur une maquette, mais le texte ne s’affiche pas sur les pages courantes.
Une zone de texte d’arrière-plan contient un enchaînement de texte sans étiquette (ou enchaînement sans nom). Son contenu s’affiche sur les pages courantes correspondantes mais vous ne pouvez le modifier que sur les maquettes. Les zones de texte d’arrière-plan sont généralement utilisées pour les en-têtes et pieds de pages.
A. Zone de texte d’arrière-plan sans étiquette B. Modèle de zone de texte
Lors de l’ajout de texte ou d’illustrations sur les pages courantes du document, FrameMaker ajoute les pages courantes requises et utilise automatiquement la mise en page de la maquette gauche ou droite.
Figure 3. Sur les pages courantes, la zone de texte dans laquelle vous tapez est une copie de celle du modèle.
Création de maquettes personnalisées
Familiarisez-vous avec la création et l'ajout de maquettes personnalisées dans FrameMaker.
Introduction
Un document peut nécessiter des pages courantes possédant une mise en page différente de celles des maquettes gauche et droite. Par exemple, vous pouvez créer un aspect différent pour la première page d’un document, comme vous pouvez inclure une page au format paysage dans un document de format portrait. Dans ces deux cas, vous devez créer des maquettes personnalisées (un document peut contenir jusqu’à 100 maquettes).
Une fois la maquette personnalisée créée, modifiez l’aspect des colonnes et ajoutez du texte et des graphiques d’arrière-plan. Attribuez ensuite la maquette personnalisée à une ou plusieurs pages courantes.
Création d’une maquette personnalisée vierge ou basée sur la mise en page d’une autre maquette
Affichez la maquette à utiliser comme base de la nouvelle maquette.
Sélectionnez et saisissez un nom pour la nouvelle maquette dans la zone de texte Nom.
Procédez de l’une des façons suivantes :
Pour créer une maquette dont la mise en page correspond à celle d’une maquette existante, choisissez la maquette dans la liste déroulante .
Pour créer une maquette vide, cliquez sur Vide.
Cliquez sur Ajouter.
Création d’une maquette personnalisée basée sur la mise en page d’une page courante
Apportez les modifications voulues à l’aspect des colonnes.
La page courante étant affichée, choisissez .
Entrez un nom pour la maquette et cliquez sur Créer.
Réorganisation des maquettes personnalisées
Découvrez comment réorganiser des maquettes dans Adobe FrameMaker.
Lorsque vous réorganisez des maquettes personnalisées, les maquettes droite et gauche doivent toujours être placées en tête de liste.
Ouvrez une maquette, puis choisissez .
Sélectionnez une maquette dans la liste Maquettes personnalisées, puis cliquez sur Monter ou Descendre pour mettre la maquette à la place que vous souhaitez dans la liste.
Cliquez sur Définir- Si, avant de procéder à cette opération, vous aviez affiché une maquette à l’écran, il se peut que la maquette affichée ne soit plus la même.
Rotation d’une maquette
Découvrez comment faire pivoter des maquettes dans Adobe FrameMaker.
Vous pouvez créer une maquette personnalisée en modifiant l’orientation d’une page courante. Par exemple, vous pouvez créer une orientation avec rotation pour une page courante comportant un tableau très large.
Figure 4. La page de droite utilise une maquette pivotée.
Sur une nouvelle maquette, définissez les zones de texte, le texte et les graphiques d’arrière-plan devant avoir la même orientation (sans rotation) que les en-têtes et pieds de pages des autres maquettes.
Choisissez l’une des commandes . Lorsque FrameMaker applique une rotation à la page, une partie de celle-ci sera probablement invisible. Vous pouvez régler la taille de la fenêtre pour afficher une plus grande partie de la page.
Créez les zones de texte ainsi que le texte et les graphiques d’arrière-plan à afficher avec une rotation.
Tip: Vous pouvez saisir du texte dans des zones de texte avec rotation comme vous pouvez annuler la rotation de la page pour une saisie plus rapide. Pour annuler la rotation d’une page, choisissez . Lorsque vous avez terminé, vous pouvez réappliquer la rotation à la page.
Suppression d’une maquette personnalisée
Découvrez comment supprimer une maquette personnalisée dans Adobe FrameMaker.
Pour supprimer une maquette personnalisée, affichez la maquette et choisissez .
Note: il n’est pas possible de supprimer les maquettes gauche et droite ni toute autre maquette attribuée à une page courante.
Attribution de maquettes à des pages courantes
Découvrez comment attribuer des maquettes à des pages courantes dans des documents FrameMaker structurés et non structurés
Introduction
Vous pouvez attribuer à tout moment une maquette à une page courante. FrameMaker utilise le modèle de zone de texte de la maquette et affiche le texte et les graphiques d’arrière-plan.
Vous pouvez également choisir de ne pas attribuer de maquette à une page courante. Dans ce cas, cette dernière ne possède pas d’en-tête, de pied de page ni tout autre texte ou graphique d’arrière-plan (si la page courante contient une zone de texte, cette dernière n’est pas affectée). Par exemple, si chaque chapitre d’un livre doit contenir un nombre de pages pair et que la dernière page d’un chapitre ne contient pas de texte courant, vous pouvez décider de ne pas attribuer de maquette à cette page afin qu’elle reste totalement vierge.
Attribution d’une maquette différente
Une page courante étant affichée, choisissez .
Dans la boîte de dialogue Usage de la maquette, procédez comme suit :
Pour attribuer la maquette gauche ou droite, cliquez sur Droite (pour un document recto) ou Droite/Gauche (pour un document recto-verso).
Pour attribuer une maquette personnalisée, choisissez le nom de la page dans la liste déroulante Personnalisée.
Pour n’attribuer aucune maquette, choisissez Aucun(e) dans la liste déroulante Personnalisée.
Dans la zone Appliquer à, procédez comme suit :
Pour appliquer les modifications à la page courante actuelle, cliquez sur La page en cours.
Pour appliquer les modifications à une plage de pages, entrez le numéro des pages de début et de fin dans les zones de texte Pages.
Pour appliquer les modifications uniquement aux pages paires ou impaires au sein d’une plage, sélectionnez Paires ou Impaires.
Pour appliquer les modifications uniquement aux pages qui utilisent une maquette particulière au sein d’une sélection de pages, choisissez une page dans la liste déroulante de la zone Appliquer à.
Cliquez sur Appliquer.
Note: si la maquette contient un modèle d’enchaînement de texte introuvable sur la page courante, FrameMaker ajoute des zones de texte contenant cet enchaînement à la page courante. Si c’est la page courante qui contient un enchaînement introuvable sur la maquette, FrameMaker ne modifie pas les zones de texte contenant cet enchaînement. Cette action peut entraîner le chevauchement de zones de texte.
Attribution d’une maquette à des pages contenant des styles de paragraphe
Vous pouvez attribuer des maquettes à des pages courantes contenant des styles de paragraphe. Par exemple, vous souhaitez peut-être que toutes les pages qui contiennent le style de paragraphe Titre soient formatées sur la base d’une maquette personnalisée appelée Première.
Pour cela, associez les styles de paragraphe aux maquettes en utilisant la table de correspondance Pages de référence. Si vous choisissez la commande Appliquer les maquettes, les maquettes sont appliquées aux pages courantes contenant le style de paragraphe spécifiée.
Figure 5. Dans cet exemple, la maquette Première est appliquée aux pages courantes contenant des styles de paragraphe Titre.
Sélectionnez .
Cliquez sur le bouton Page suivante jusqu’à ce que la table CorrespondanceMaquettesNonStruct, qui contient cinq colonnes, s’affiche.
Tip: Si la table de correspondance n’apparaît pas dans les pages de référence, choisissez .
Pour le champ Mise à jour du livre (Oui ou Non), tapez Oui ou Non pour indiquer si la maquette spécifiée doit être appliquée dès que vous sélectionnez à partir d’un livre.
Modifiez la table de correspondance en procédant comme suit :
Dans la colonne intitulée Nom du style de paragraphe, saisissez le nom du style de paragraphe sur la base de laquelle vous souhaitez appliquer la maquette. Cette colonne est obligatoire pour l’application des maquettes. Veillez à orthographier correctement le nom du style de paragraphe, en respectant la casse utilisée.
Dans la colonne Maquette page de droite, saisissez le nom de la maquette à appliquer. Cette colonne est obligatoire pour l’application des maquettes. La maquette spécifiée est appliquée à toutes les pages courantes (y compris les pages de gauche des documents recto verso) contenant le style de paragraphe indiquée, sauf si vous spécifiez une maquette différente dans la colonne Maquette page de gauche. Les noms de maquettes font la distinction entre les minuscules et les majuscules.
Dans la colonne Maquette page de gauche, saisissez le nom de la maquette que vous souhaitez appliquer aux pages courantes de gauche (documents recto verso) contenant le style de paragraphe spécifié. Cette colonne est facultative.
Dans la colonne Indicateur de sélection, tapez Une seule page pour appliquer la maquette uniquement à la page courante contenant chacune des étiquettes de paragraphe ; tapez Série de pages pour appliquer la maquette à la série de pages contenant l’étiquette de paragraphe ; ou tapez Avant modification pour appliquer la maquette à toutes les pages, jusqu’à la prochaine page courante contenant un autre style de paragraphe répertorié dans la table de correspondance. Si vous ne renseignez pas cette cellule, les maquettes sont appliquées à une seule page.
Ajoutez des remarques dans la colonne Commentaires. Le texte saisi dans cette colonne ne modifie en aucune façon le mode d’application des maquettes.
Pour associer d’autres maquettes à des styles de paragraphe, ajoutez des lignes à la table en remplissant les colonnes comme indiqué ci-dessus.
Une fois que vous avez terminé, choisissez .
Activez la fenêtre de document ou de livre qui vous intéresse. Dans le cas d’une fenêtre de livre, sélectionnez les documents concernés.
Sélectionnez , puis cliquez sur Oui pour remplacer les maquettes appliquées manuellement.
Adobe FrameMaker recherche la première page courante contenant la première occurrence du style de paragraphe spécifié dans la table de correspondance des maquettes. Dès que la page contenant le style de paragraphe défini est trouvée, FrameMaker lui applique la maquette spécifiée.
Attribution d’une maquette à des pages courantes de documents structurés
Pour attribuer des maquettes à des pages courantes contenant des éléments de documents structurés, associez les éléments aux maquettes à l’aide de la table de correspondance Pages de référence. Lorsque vous choisissez , la page principale est appliquée à la page du corps sur laquelle l’élément référencé apparaît.
Dans FrameMaker structuré, choisissez .
Cliquez sur le bouton Page suivante jusqu’à ce que la table CorrespondanceMaquettesStruct, qui contient huit colonnes, s’affiche.
Tip: Si vous modifiez un document créé avec une version antérieure de FrameMaker, choisissez , afin que la table de correspondance s’affiche dans les pages de référence.
A droite du champ Mise à jour du livre (Oui ou Non), saisissez Oui ou Non
Modifiez la table de correspondance en procédant comme suit :
Dans la colonne Nom du style d’élément/de paragraphe, saisissez un préfixe valide (E : pour les éléments, ou P : pour les paragraphes), suivi du nom de la balise d’élément ou de l’étiquette de paragraphe à laquelle vous souhaiter appliquer la maquette. Si aucun préfixe n’est appliqué, FrameMaker considère que vous avez défini un élément. Veillez à orthographier correctement le nom du style de paragraphe ou d’élément, en respectant la casse utilisée. Cette colonne est obligatoire pour l’application des maquettes.
Dans la colonne Maquette page de droite, saisissez le nom de la maquette à appliquer. La maquette spécifiée est appliquée à toutes les pages courantes (y compris les pages de gauche des documents recto verso) contenant le style de paragraphe ou d’élément indiqué, sauf si vous spécifiez une maquette différente dans la colonne Maquette page de gauche. Les noms de maquettes font la distinction entre les minuscules et les majuscules. Cette colonne est obligatoire pour l’application des maquettes.
Dans la colonne Maquette page de gauche, saisissez le nom de la maquette que vous souhaitez appliquer aux pages courantes de gauche (documents recto verso) contenant le style de paragraphe ou d’élément spécifié. Cette colonne est facultative.
Dans Nom d’attribut, saisissez un nom d’attribut valide pour préciser le contexte de correspondance.
Dans Valeur d’attribut, saisissez une valeur d’attribut valide pour préciser le contexte de mise en correspondance.
Dans Contexte, saisissez la valeur d’un label de contexte d’élément pour préciser le contexte de correspondance.
Dans la colonne Indicateur de sélection, tapez Une seule page pour appliquer la maquette uniquement à la page courante contenant chacune des étiquettes de paragraphe ou des balises d’élément ; tapez Série de pages pour appliquer la maquette à la série de pages contenant le style de paragraphe ou d’élément ; ou tapez Avant modification pour appliquer la maquette à toutes les pages, jusqu’à la prochaine page courante contenant un autre style de paragraphe ou d’élément répertorié dans la table de correspondance. Si vous ne renseignez pas cette cellule, les maquettes sont appliquées à une seule page.
Ajoutez des remarques dans la colonne Commentaires. Le texte saisi dans cette colonne ne modifie en aucune façon le mode d’application des maquettes.
Pour associer d’autres maquettes à des éléments ou à des styles de paragraphe, ajoutez des lignes à la table en remplissant les colonnes comme indiqué ci-dessus.
Sélectionnez .
Activez la fenêtre de document ou de livre qui vous intéresse. Dans le cas d’une fenêtre de livre, sélectionnez les documents concernés.
Sélectionnez , puis cliquez sur Oui pour remplacer les maquettes appliquées manuellement.
FrameMaker recherche dans chaque page courante la première occurrence du style de paragraphe ou d’élément spécifié dans la table de correspondance des maquettes. Dès que la page contenant le style de paragraphe ou d’élément défini est trouvée, FrameMaker lui applique la maquette spécifiée.
Affichage des maquettes
Découvrez comment afficher des maquettes et revenir aux pages courantes à partir d'une maquette.
Introduction
Lorsque vous travaillez sur les maquettes, vous vous déplacez entre elles et les pages courantes. Si une maquette est visible, son nom et le nombre de maquettes dans le document s’affichent dans la zone d'état de page de la barre d’état.
Figure 6. Zone d’état de page de la barre d’état
Sélectionnez . La maquette utilisée par la page courante s’affiche et les bordures de zones de texte et de colonnes sont visibles.
Affichage d’autres maquettes lorsqu’une maquette est visible
Retour aux pages courantes lorsque les maquettes sont visibles
Sélectionnez . La dernière page courante affichée s’affiche. Si FrameMaker détecte une mise en page personnalisée sur les pages courantes, un message d’alerte vous demande comment vous souhaitez les gérer.