Apprenez à créer des équations à l’aide du panneau Equations dans Adobe FrameMaker.
Introduction
Vous créez une équation en insérant un élément équation, puis en tapant l’expression mathématique de l’équation. Pour insérer un élément, vous pouvez utiliser le catalogue Eléments. Vous pouvez également utiliser l’une des commandes Nouvelle équation de la liste déroulante Equations dans le panneau Equations.
Dans les équations intégrées ou les équations affichées, vous pouvez utiliser n’importe quel élément équation. Certains documents comportent également un élément paragraphe défini précisant les caractéristiques de formatage des équations affichées.
Les règles de formatage d’un élément équation prévoient différentes tailles de police pour l’équation : Petite, Moyenne ou Grande. Vous pouvez utiliser d’autres tailles de police. Cette modification n’est pas considérée comme une règle de formatage personnalisée. Si vous supprimez les règles de formatage personnalisées du document, la taille de police d’origine de l’équation ne sera pas restaurée.
Création d’une équation intégrée à l’aide d’un élément
Cliquez sur l’emplacement du texte où vous désirez insérer l’équation. Si le texte se trouve dans une zone de texte à laquelle une rotation a été appliquée, annulez cette rotation en appuyant sur Echap+g+0 (zéro).
Sélectionnez un élément équation dans le catalogueEléments, puis cliquez sur Insérer.
Le premier élément mathématique que vous insérez remplace le point d’interrogation du nouvel objet d’équation.
Figure 1. Nouvel objet équation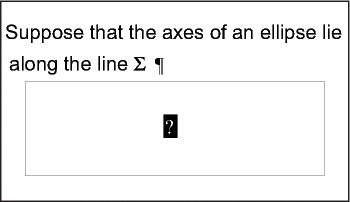
Insérez l’équation en tapant des chiffres et autres éléments ou en cliquant sur les éléments de votre choix dans le panneau Equations.
Sélectionnez Réduire l’équation dans la liste déroulante Equations du panneau.
Figure 2. Cadre réduit autour d’une équation intégrée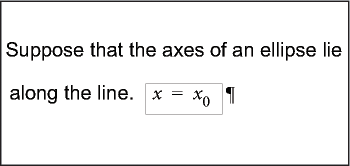
Si l’équation semble être placée trop près du texte (d’un côté ou de l’autre), insérez un espace avant ou après le cadre. FrameMaker traite les cadres contenant une équation intégrée comme des caractères ; aucun espace superflu n’est inséré.
Si une équation intégrée est trop haute pour la ligne sur laquelle elle est insérée, vous pouvez désactiver l’interligne fixe pour le paragraphe concerné.
Création d’une équation affichée à l’aide d’un élément
Si votre document contient un élément paragraphe défini pour formater les équations affichées, cliquez à l’endroit où vous souhaitez placer le paragraphe de l’équation. Sélectionnez un élément paragraphe dans le catalogue Eléments, puis cliquez sur Insérer.
Cet élément définit parfois l’espace au-dessus et en dessous de l’équation, l’alignement dans la colonne de texte et la numérotation automatique des légendes.
Cliquez dans un élément paragraphe vide à l’endroit où vous souhaitez insérer l’équation.
Sélectionnez un élément équation dans le catalogueEléments, puis cliquez sur Insérer.
Figure 3. Nouvel objet équation
Insérez l’équation.
Sélectionnez Réduire l’équation dans la liste déroulante Equations.
Figure 4. Cadre réduit autour d’une équation affichée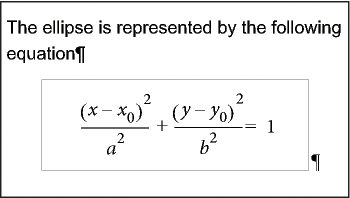
Si aucun élément équation n’est disponible à l’emplacement souhaité, vous pouvez utiliser un élément non valide. Procédez de l’une des façons suivantes :
Pour utiliser un élément valide dans une autre partie du document, insérez l’élément dans un emplacement valide puis déplacez-le. Vous pouvez également rendre l’élément disponible partout en appliquant le paramètre Tous les éléments, puis insérer l’élément à l’endroit souhaité.
Pour insérer un élément équation non valide avec l’élément par défaut
<EQUATION>, choisissez une commande Nouvelle équation de la liste déroulante Equations dans le panneau Equations. L’élément porte un nom par défaut si aucun élément équation défini n’est disponible.
Après l’avoir inséré, consultez votre développeur pour savoir comment le rendre valide pour cet emplacement.
Création d’une équation dans un élément cadre ancré
Pour créer une équation dans un élément cadre ancré, procédez comme suit :
Sélectionnez un cadre ancré ou un objet graphique dans ce cadre.
Sélectionnez l’une des commandes Nouvelle équation de la liste déroulante Equations du panneau.
Le premier élément mathématique que vous insérez remplace le point d’interrogation du nouvel objet d’équation. L’équation n’apparaît pas dans la structure du document.
Figure 5. Nouvel objet équation dans un cadre contenant des objets graphiques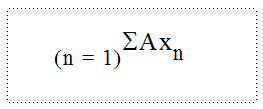
Insérez l’équation.