|

La ventana de reedición de vídeo proporciona todas las herramientas que necesita para crear, editar y realizar la vista previa de una reedición de vídeo.
Para abrir la ventana, haga clic en el botón Generar y seleccione Reediciones de vídeo. Las escenas agregadas a sus reediciones de vídeo aparecen como mosaicos en la línea de escenas. Para agregar más recursos, abra el panel correspondiente situado a la izquierda de la ventana.
Ver gráfico a tamaño completo
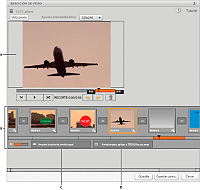
Ventana Reedición de vídeo.
-
A.
-
Escenario
-
B.
-
Línea de escenas con mosaicos de escenas y de transiciones
-
C.
-
Zona de colocación de la pista de sonido
-
D.
-
Zona de colocación global
Use los botones de reproducción
 , rebobinado
, rebobinado
 y pausa
y pausa
 para obtener la vista previa de una reedición. Para desplazarse a partes distintas de una escena o a otras escenas de la reedición, arrastre la cabeza lectora
para obtener la vista previa de una reedición. Para desplazarse a partes distintas de una escena o a otras escenas de la reedición, arrastre la cabeza lectora
 . Para ajustar el audio, arrastre el control deslizante del volumen o haga clic en el icono de silencio
. Para ajustar el audio, arrastre el control deslizante del volumen o haga clic en el icono de silencio
 .
.
Nota:
Los controles de volumen solo sirven para reproducir el vídeo en la ventana Reedición de vídeo, no para seleccionar la configuración del volumen. Para obtener más información sobre la configuración del volumen de las escenas y las reediciones de vídeo, consulte
Ajuste del volumen
.
La ventana Reedición de vídeo contiene los componentes siguientes.
Escenario
Use el escenario para crear una escena, reproducir una escena y agregar o manipular los bordes, los rótulos, los efectos y las superposiciones de las escenas.
Línea de escenas
La línea de escenas muestra un mosaico por cada escena de la reedición de vídeo. En la línea de escenas puede crear una escena arrastrando vídeos o imágenes, agregar una transición entre dos escenas, cambiar el orden de las escenas y reproducir la reedición de vídeo. La línea de tiempo que aparece debajo de la línea de escenas indica la duración de la reedición de vídeo. Al seleccionar algún mosaico de escena, se rellena una parte de la línea de tiempo. El fragmento que se rellena indica cuánta parte del vídeo ocupa la escena seleccionada. Arrastre la cabeza lectora
 por la línea de tiempo o la de escenas para avanzar o retroceder en la reedición de vídeo.
por la línea de tiempo o la de escenas para avanzar o retroceder en la reedición de vídeo.
Zona de colocación de la pista de sonido
Use la zona de colocación de la pista de sonido para seleccionar el archivo de audio que se debe reproducir a lo largo de toda la reedición de vídeo. Seleccione el archivo de audio en la biblioteca de recursos y arrástrelo a la zona de colocación de la pista de sonido. El archivo de audio
se repite
, es decir, empieza desde el principio y vuelve a sonar cuando acaba la reproducción.
Consulte
Ajuste del volumen
.
Zona de colocación global
Seleccione un recurso en la biblioteca de recursos y arrástrelo a la zona de colocación global para aplicarlo a todas las escenas de la reedición de vídeo. Por ejemplo, para colocar el mismo borde en todas las escenas, arrastre el borde oportuno desde la biblioteca de recursos hasta la zona de colocación global. Se pueden aplicar de forma global a todas las escenas los bordes, los rótulos, los efectos y los gráficos. Las imágenes, los vídeos y las transiciones no se pueden aplicar a la zona de colocación global.
Inspector de propiedades
El inspector de propiedades dispone de diferentes herramientas para ajustar las escenas. Por ejemplo, puede controlar el volumen de una escena o el volumen de una pista de sonido, o bien, reordenar, eliminar o ajustar superposiciones, rótulos, gráficos y otros efectos aplicados a la escena. También puede usar el inspector de propiedades para agregar vínculos a las escenas o los objetos, o a todo el vídeo. El inspector de propiedades puede ser útil cuando se ajusta un recurso o un efecto que está detrás de otro recurso o efecto.
Para abrir el inspector de propiedades, haga doble clic en un mosaico de escena o haga clic en el icono de la llave inglesa
 . Para cerrar la ventana del inspector de propiedades, haga clic en Volver a la línea de escenas
. Para cerrar la ventana del inspector de propiedades, haga clic en Volver a la línea de escenas
 .
.
En el inspector de propiedades, puede realizar cualquiera de las siguientes acciones:
-
Ajustar los controles de los recursos o los efectos. Seleccionar un recurso o un efecto en la lista de la derecha para que se muestren sus controles. Sus controles de tamaño también están disponibles en la ventana de vídeo.
-
Agregar un vínculo y texto de puntero a cualquier recurso visible en la reedición de vídeo.
-
Cambiar el orden de los recursos o los efectos de las escenas. Haga clic en las flechas arriba o abajo junto al icono del recurso o efecto seleccionado para reordenarlos. Cuanto más arriba estén los recursos y los efectos en la lista, más adelante aparecen en el vídeo. El clip de vídeo debe ocupar el último puesto de la lista.
-
Quitar recursos. Selecciónelo en la lista y, a continuación, haga clic en Papelera
 .
.
-
Controlar el volumen del vídeo y de la pista de sonido de las escenas. Arrastre los controles deslizantes para subir o bajar el volumen.
-
Añadir el texto del botón de rollover que aparece cuando un usuario mueve el puntero sobre el vídeo.
-
Configurar el vídeo, el recurso de superposición, el vínculo, la información de objeto o el botón de rollover para que pueda crear una plantilla de vídeo.
Consulte
Creación de una plantilla de reedición de vídeo
.
Opciones y cuadro de diálogo Editar parámetros
Use el cuadro de diálogo Editar parámetros para especificar un nombre y las distintas propiedades de la reedición de vídeo que desea hacer variable. Puede acceder al cuadro de diálogo Editar parámetros desde el inspector de propiedades de la escena en la que se encuentra el contenido que desea hacer variable. Las propiedades que se pueden hacer variables tienen un icono
 junto al nombre.
junto al nombre.
Para abrir el cuadro de diálogo Editar parámetros, haga clic en el botón Parámetro
 .
.
Consulte
Creación de una plantilla de reedición de vídeo
.
|
|
|
