Insert imported graphic elements into structured documents
Some graphic elements are defined for you to import a graphic along with the element. When you insert the element, FrameMaker displays an import dialog box. The graphic you import appears in an anchored frame below the line with the anchor symbol, and the frame is automatically sized large enough for the graphic.
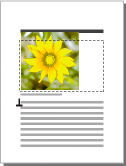
After inserting the element, you can edit the frame by moving it, resizing it, and so on.
You can also import a graphic into an existing anchored frame—for example, if you used a graphic element that placed an empty frame in the document.
When you import a graphic element, you can make it part of your document (imported by copying) or keep it linked to its original application or document (imported by reference).
You can also import a graphic by dragging-and-dropping graphic file from Windows Explorer onto your document. The image gets added in an anchored frame.
For information on inserting an imported graphic that’s not an element (which you can do only in an unstructured flow), see Import graphics.
Insert an imported graphic element
Click where you want to anchor the frame.
Select an imported graphic element in the Element Catalog, and click Insert.
You can also use or to insert an element. Select a file and click Import. If more than one imported graphic element is available, choose the one you want from the Element Tag pop-up menu in the next dialog box that appears.
Select the graphic file you want to import and specify whether to import by copying or by reference.
Click Import.
If the Unknown File Type dialog box appears, select a file type in the scroll list and click Convert.
If the Import Graphic Scaling dialog box appears, choose a scaling option or Fit in Selected Rectangle and click Set. The larger the dpi (dots-per-inch) value, the smaller the graphic is on the page.
An anchored frame with the imported graphic appears in the document
window, with an anchor symbol ![]() at
the insertion point. A bubble with the text snippet <GRAPHIC> appears
in the Structure View.
at
the insertion point. A bubble with the text snippet <GRAPHIC> appears
in the Structure View.
If no imported graphic element is available at the location you want, you can use an invalid element. After inserting the element, talk to your developer about making the element valid at this location.
Use an invalid imported graphic element
Do one of the following:
To use an element that is valid in another part of the document, either insert the element in a valid location and then move it, or use the All Elements setting to make the element available everywhere and then insert the element where you want it.
To insert an invalid element with the default tag GRAPHIC, use or to import a graphic. (The element has a default tag if no defined imported graphic elements are available.)
Add an imported graphic to an existing anchored frame
Select the frame and use or to import the graphic.