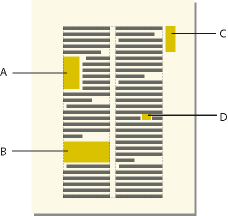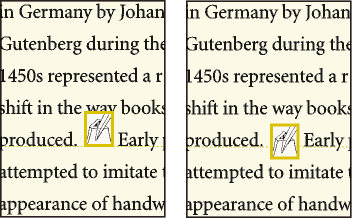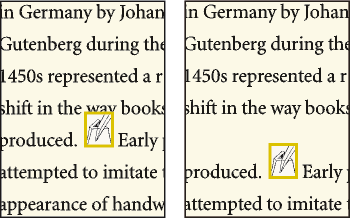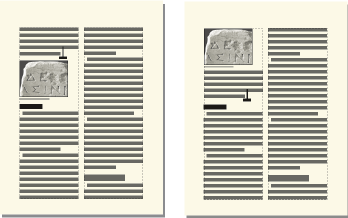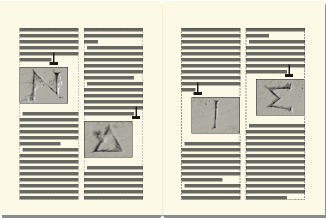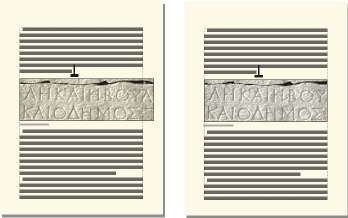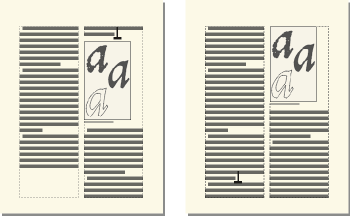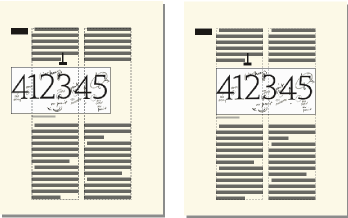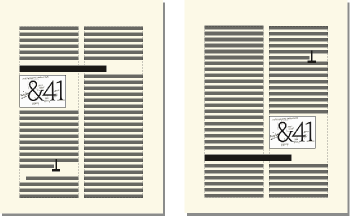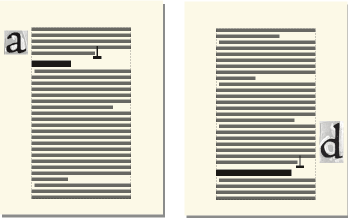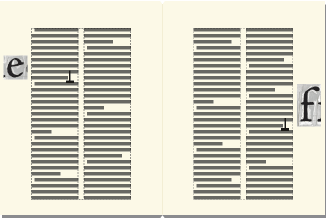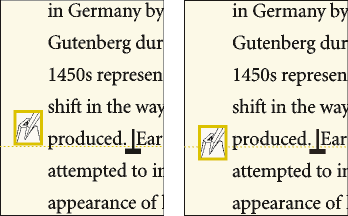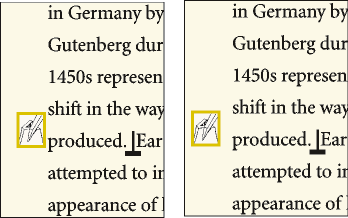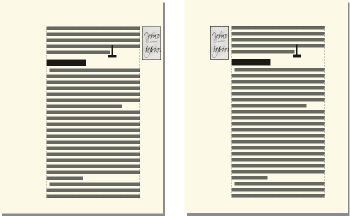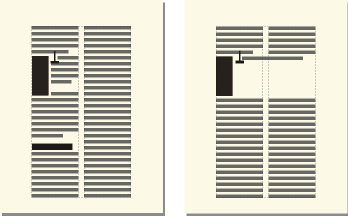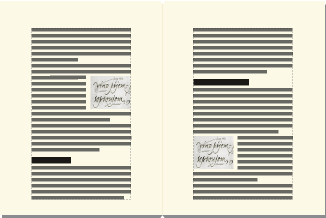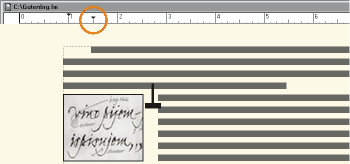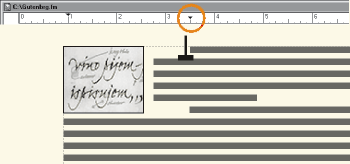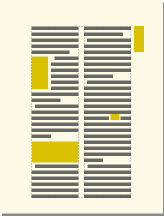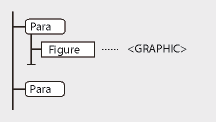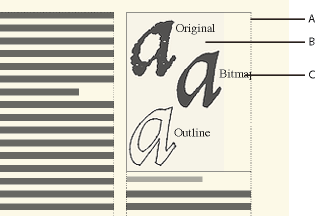Know how to fill and edit anchored frames and insert graphics or text in anchored frame in Adobe FrameMaker.
You can draw graphics in an anchored frame, drag or paste graphics from another part of the document. Or, import or paste graphics from another document or application. Use these methods to place graphics and text in unanchored graphic frames and in anchored frames.
You can position a graphic in an anchored frame and then use a text frame or text line inside the anchored frame for the figure title. However, you might find it easier to position and number the title consistently if you put the figure in a single-cell table and then set up the table title as a figure title.
An anchored frame’s contents are clipped when they extend into or beyond the frame’s border. Display the frames border by clicking it (if the border isn’t visible, choose ).
A. Frame border B. Cropped graphic C. Cropped callout
You can change the size of an anchored frame, its anchoring position, and the properties you set when you created the frame. When working with a structured document, these changes do not affect the structure of the document and are independent of the element’s format rules.
You can also manipulate anchored frames as you do other objects. For example, you can change a frame’s drawing properties (such as pen width), and you can duplicate, delete, move, or resize it.
Filling anchored frames in structured documents
In a structured document, you can draw graphics in an anchored frame, drag, or paste graphics from another part of the document, or import or paste graphics from another document or application. Although the graphic element is part of the document’s structure, the contents you put in the frame are not.
You can even use an anchored frame to hold text, such as text in a sidebar. To do this, draw a text frame in the anchored frame. Keep in mind, though, that the text is not part of the document’s structure.
A frame’s contents are preserved when you export to XML or SGML. FrameMaker writes the contents to a separate file and adds an entity reference to it from your XML or SGML file.
Important: To prepare for export to XML or SGML, put only one graphic in each frame for the best results. If your graphics are bitmaps, do not use a display bit depth of 1 bit or 24 bits; reset your display to 8 bits. Ask your application developer for other advice to be sure your frames’ contents will be fully preserved.
After filling a frame with graphics, you can edit the graphics in many ways—for example, by changing line widths, applying fill colors, and aligning, stacking, or grouping several objects.
Add object attributes for tagged PDF
If you plan to export your document to a tagged PDF or to XML, you can include object attribute information for your anchored frames.
Alt text is different from graphics or standard text. Alt text is typically used for describing an image so that screen readers can read it aloud. Actual text is for reading aloud the actual text, as in the case of a drop cap. For example, if the author is using a drop cap for the letter A in the word “Adobe” but still wants the screen readers to read the word as “Adobe” and not as “dobe,” this can be done by filling in actual text. The attribute will be saved to alt text and actual text in tagged PDF and XML.
When you provide alternate text attribute on an anchored frame, the corresponding figure elements in PDF and graphic elements in XML get an “alt text” attribute. Actual Text attribute is processed only for tagged PDF. XML export ignores this attribute.
Note: Object attributes support the Unicode text encoding standard.
-
Select the frame and choose .
The Anchored Frame dialog is displayed.
-
Click Object Attributes.
-
In the Text Attributes section, add your alt text and actual text, and then click Set.
Note: Screen readers may ignore actual text when alt text is present.
![]() , or at the top or bottom of the column. You can use an anchored frame for small graphics that appear in line with paragraph text or for art that appears between columns or in the page margin.
, or at the top or bottom of the column. You can use an anchored frame for small graphics that appear in line with paragraph text or for art that appears between columns or in the page margin.