Import text into structured documents
Understand how you can import text in structured documents in FrameMaker.
You can import text into a structured FrameMaker document from the following sources:
-
A text flow from another part of the document, from another structured FrameMaker document, or from a MIF file. Any conditional tags in the flow, cross-references, tables, markers, footnotes, variables, and anchored frames are imported.
-
A file created in another application for which an import filter is installed on your system. Special items such as cross-references and tables may also be imported—depending on the application and the filter used.
If the text you import is structured, you can retain or remove the structure. If the text is formatted, you can retain or remove the formatting, or reformat the text using formatting information in the current document.
Imported text can be copied into the document, which is equivalent to using the Copy and Paste commands, or it can be imported by reference as a text inset, in which case it retains a link to its source file. When you import by reference, the text inset displays in the document window but is not editable. If the inset is structured, its structure appears in the Structure View but is not editable.
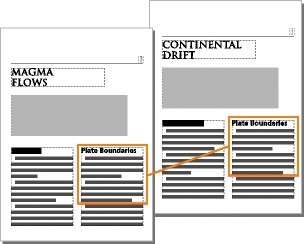
-
Click where you want to insert the text.
-
Choose .
-
Select the file with the text you want to import, and specify whether to import by copying or by reference.
-
If the Unknown File Type dialog box appears, select a file type, and click Convert.
The dialog box that appears next depends on the import method you chose in step 3. The Import Text Flow By Reference dialog box contains settings for updating the imported flow.
Specify how you want to format and update your import text flow.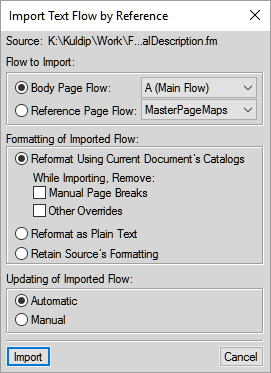
-
Choose a body page flow or a reference page flow from a pop-up menu. Most often, you import text on body pages. Reference pages can contain flows with boilerplate text for use on body pages.
-
Specify how to handle the structure and formatting of the imported text by doing the following:
-
To retain the structure of the flow and apply the current document’s formats and element format rules to the text, select Reformat Using Current Document’s Formats. If element tags in the two documents don’t match, the formatting of the imported text is unchanged. Usually, you would select the options for removing page breaks and other format overrides so that the imported text looks like text in the current document.
-
To remove the structure and formatting from the text, and apply the formatting used at the insertion point, select Reformat as Plain Text. Text in tables or anchored frames retains the formatting it had in the source document.
-
To remove the structure but retain the formatting, select Retain Source’s Formatting. Formats used in the imported text are not added to the current document’s catalogs. If you later modify the current document’s formats, the imported formats won’t be affected—even if the tags in the current document and imported text match.
-
-
If you’re importing by reference, specify how to update the text inset by doing one of the following:
-
To update the text inset whenever you open the document, select Automatic.
-
To update only when you specify, select Manual.
-
-
Click Import.