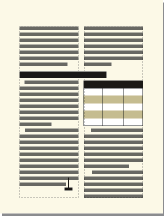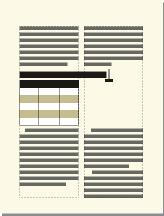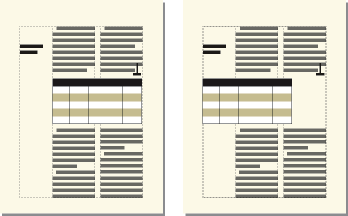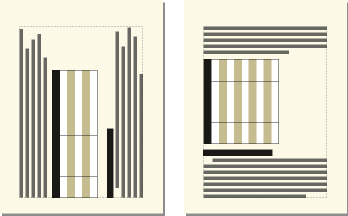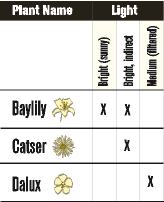Specify table position and spacing
Learn how to specify table position and spacing in FrameMaker.
Normally, a table appears below the line of text containing the anchor symbol. However, you can force a table to start at the top of a page or column, or you can let the table float.
If a text column where a floating table is anchored is too small to contain the table, a floating table moves to the first text column that can contain it. However, the line of text containing the table’s anchor symbol does not move. If the table moves to the next text column, text fills the space below the line containing the anchor symbol.
The space between a table and the paragraph above it is determined by the table’s space above setting or the paragraph’s space below setting, whichever is larger. The space between a table and the paragraph below it is determined by the table’s space below setting or the paragraph’s space above setting, whichever is larger. When the table is at the top or bottom of a column, the above or below setting is ignored.
-
Click in the table you want to change, and choose .
-
In the Basic properties of the Table Designer, do one or more of the following:
-
Enter indent values in the Left and Right boxes.
-
Enter spacing values in the Above and Below boxes.
-
Specify alignment from the Alignment pop-up menu.
-
Specify placement from the Start pop-up menu.
-
-
Click Apply.
If the anchor symbol for a top-of-column table appears below a paragraph that straddles columns, the table appears in the next column but just below the straddle paragraph, instead of at the top of the column.