|

Textobjekte enthalten schreibgeschützten Text, der nicht geändert werden kann. Sie können Textobjekte für folgende Zwecke nutzen:
Beschriften eines Formularbereichs
Anweisungen zum Ausfüllen des Formulars zur Verfügung stellen
Hinzufügen einer Kopf- und Fußzeile
Wenn Sie ein Textobjekt zum Formularentwurf hinzugefügt haben, können Sie folgende Eigenschaften definieren:
Außerdem können Sie Platzhalter, wie z. B. schwebende Textfelder, und die Werte von Laufzeiteigenschaften, wie z. B. Anzahl der Seiten, aktuelle Seite sowie aktuelles Datum/Uhrzeit, in Textobjekte einfügen.
Für das Textobjekt ist die Option „Objekte mit fester Größe beim Bearbeiten automatisch einpassen“ standardmäßig aktiviert („Extras“ > „Optionen“ > „Arbeitsbereich“). Die Größe des Objekts wird folglich in der Entwurfsphase automatisch angepasst, um den von Ihnen eingegebenen Text und die von Ihnen geänderten Eigenschaftseinstellungen, wie z. B. Ränder, Begrenzungen, Schrifttyp und -grad, unterzubringen.
So geben Sie Zeichen in ein Textobjekt einSie können Zeichen in das Objekt eingeben, nachdem Sie es zum Formular hinzugefügt haben.
Die Option „Objekte mit fester Größe beim Bearbeiten automatisch einpassen“ im Bereich „Arbeitsbereich“ im Dialogfeld „Extras“ > „Optionen“ ist standardmäßig aktiviert. Mit dieser Option werden die Breite und die Höhe von Textobjekten beim Eingeben von Zeichen angepasst. Damit nur entweder die Breite oder die Höhe eines Textobjekts angepasst wird, deaktivieren Sie die Option „Objekte mit fester Größe beim Bearbeiten automatisch einpassen“ und aktivieren Sie dann die entsprechende Option „Passend erweitern“ in der Palette „Layout“.
Wählen Sie „Bearbeiten“ und vergewissern Sie sich, dass die Befehle „Text sperren“ und „Statische Objekte sperren“ nicht aktiviert sind.
Doppelklicken Sie auf das Textobjekt und geben Sie die gewünschten Zeichen ein.
So fügen Sie ein schwebendes Textfeld in ein Textobjekt einSie können ein schwebendes Textfeld in ein Textobjekt einfügen. Schwebende Textfelder unterstützen das Zusammenführen verschiedener Textwerte innerhalb der Textobjekte. So können Sie beispielsweise ein schwebendes Textfeld einbetten, um in der Anrede eines Serienbriefs den Namen eines Kunden zu generieren.
Ein schwebendes Textfeld hat keine Objektbeschreibung und kann so bearbeitet werden, als wäre es ein einzelnes Textzeichen. Die Eigenschaften des schwebenden Textfeldes müssen gesondert und zusätzlich zu den Eigenschaften des Textobjekts definiert werden.
Hinweis: Beachten Sie beim Zusammenführen schwebender Felder mit Daten, dass diese nicht über mehrere Seiten hinweg angezeigt werden können.
Platzieren Sie den Cursor an der Stelle im Textobjekt, an der das schwebende Textfeld eingefügt werden soll.
Wählen Sie „Einfügen“ > „Feld in Fließtext“.
Wählen Sie das gewünschte schwebende Textfeld aus und bearbeiten Sie die zugehörigen Eigenschaften.
So fügen Sie den Wert einer Laufzeiteigenschaft in ein Textobjekt einSie können die Werte von Laufzeiteigenschaften in ein Textobjekt einfügen. Beim Anzeigen des Formulars wird der aktuelle Wert automatisch eingefügt.
Der eingefügte Wert kann eine andere Schrift, Schriftgröße und einen anderen Schriftstil aufweisen als das Textobjekt.
Platzieren Sie den Cursor an der Stelle im Textobjekt, an der der Wert der Laufzeiteigenschaft eingefügt werden soll.
Wählen Sie „Einfügen“ > [Wert der Laufzeiteigenschaft] .
Wenn Sie die aktuelle Seitenzahl des fertigen Formulars einfügen möchten, wählen Sie „Aktuelle Seitenzahl“ aus.
Wenn Sie die Gesamtanzahl der Seiten einfügen möchten, aus denen das fertige Formular besteht, wählen Sie „Anzahl der Seiten“ aus.
Wenn Sie das aktuelle Datum und/oder die aktuelle Uhrzeit einfügen möchten, wählen Sie „Aktuelles Datum/Uhrzeit“ aus.
Wenn Sie den Wert der Spracheinstellung für die Anwendung einfügen möchten, die das Formular verarbeitet, wählen Sie „Gebietsschema des Viewers“ aus.
Wenn Sie den Namen der Anwendung einfügen möchten, die das Formular verarbeitet, wählen Sie „Name des Anzeigeprogramms“ aus.
Wenn Sie die Versionsnummer der Anwendung einfügen möchten, die das Formular verarbeitet, wählen Sie „Version des Anzeigeprogramms“ aus.
Wählen Sie den Wert der Laufzeiteigenschaft aus und bearbeiten Sie die zugehörigen Eigenschaften.
So fügen Sie Text-Objekte zusammenWenn Sie eine PDF-Datei in Designer importieren, werden der Titel und der Anweisungstext je nach gewählten Importoptionen unter Umständen auf mehrere Textobjekte aufgeteilt. Dieser Vorgang führt zu einer erschwerten Bearbeitung des Textes, da sich einzelne Wörter oder Buchstaben unter Umständen in separaten Textobjekten befinden. Wenn Sie den Text bearbeiten möchten, können Sie die Textobjekte zusammenführen, um die Aktualisierung des Textes zu vereinfachen.
Wählen Sie die Textobjekte aus, die Sie zusammenführen möchten.
Wenn Sie zusätzlich ein Objekt eines anderen Typs auswählen, wird dieses nicht in das zusammengeführte Objekt einbezogen.
Wählen Sie „Layout“ > „Ausgewählte Textobjekte zusammenführen“.
Alle ausgewählten Textobjekte werden zu einem Textobjekt zusammengefasst.
So erstellen Sie eine Beschriftung durch Zusammenführen eines Text- und eines FeldobjektsSie können für ein Feldobjekt, das keine Beschriftung hat, eine Beschriftung erstellen, indem Sie es mit einem Textobjekt zusammenführen.
Sie können z. B. ein Textobjekt mit einem Textfeld zusammenführen, für das als Beschriftung „Ohne“ festgelegt wurde, und so ein einziges Feld erstellen. Der Text aus dem Textobjekt wird als Beschriftung für das Textfeld verwendet.
Bevor Sie diese Aufgabe ausführen, müssen Sie Folgendes sicherstellen:
Stellen Sie sicher, dass ein Textobjekt vorhanden ist.
Stellen Sie sicher, dass ein Feldobjekt vorhanden ist, für das in der Palette „Layout“ die Beschriftungsoption „Ohne“ festgelegt wurde bzw. dessen Beschriftung leer ist.
Das Feldobjekt kann eines der folgenden Objekte sein:
Kontrollkästchen
Datums-/Uhrzeitfeld
Dezimalfeld
Unterschriftsfeld
Dropdown-Liste
Bildfeld
Listenfeld
Numerisches Feld
Kennwortfeld
Optionsfeld
Textfeld
Sie können nur ein Textobjekt mit einem Feldobjekt zusammenführen.
Wählen Sie das Textobjekt aus, das als Beschriftung für das Feldobjekt verwendet werden soll.
Klicken Sie bei gedrückter Steuerungs- oder Umschalttaste, um das Feldobjekt auszuwählen, das mit dem Textobjekt zusammengeführt werden soll.
Für das Feldobjekt muss in der Palette „Layout“ die Beschriftungsoption „Ohne“ festgelegt sein bzw. die Beschriftung muss leer sein.
Wählen Sie „Layout“ > „Als Beschriftung zusammenführen“.
Als Beschriftung für das neue Objekt wird der Text des Textobjekts verwendet. Die Größe und Position des neuen Objekts entsprechen der Gesamtumrandung der zusammengeführten Objekte.
Nach der Zusammenführung der Objekte müssen Sie u. U. die Schrift für die Beschriftung und den Wert bearbeiten.
So fügen Sie sprachspezifische Zahlen in Text oder Beschriftungen einIn den meisten Regionen der Welt wird ein so genanntes römisches Zahlensystem (1, 2, 3, ...) verwendet. Das arabische Zahlensystem ist jedoch anders. Es leitet sich aus indischen Zahlen ab.
Arabische Buchstaben werden zwar von rechts nach links geschrieben, arabische Zahlen jedoch von links nach rechts. Dieses Zahlensystem wird häufig als indisch-arabisches Zahlensystem bezeichnet.
Sofern das gewählte Gebietsschema – z. B. Arabisch (Ägypten) – dies zulässt, können Sie auch sprachspezifische Zahlen in Text oder in Beschriftungen einfügen. Die folgenden Gebietsschemata unterstützen diese Funktion:
Arabisch (alle außer Algerien, Marokko und Tunesien)
Thailändisch (Thailand, traditionell)
Die in diesem Hilfethema beschriebenen Funktionen sind nur verfügbar, wenn die Unterstützung für die entsprechenden Sprachen in den Microsoft Office-Spracheinstellungen aktiviert wurde.
Wählen Sie den Text aus.
Klicken Sie mit der rechten Maustaste und stellen Sie sicher, dass der sprachspezifische Befehl „Ziffern verwenden“ aktiviert ist.
Wenn dieses Menüelement nicht vorhanden ist, müssen Sie überprüfen, ob das für dieses Objekt festgelegte Gebietsschema diese Funktion unterstützt.
Geben Sie die Zahlen ein.
Nachfolgend sehen Sie ein Beispiel für eine Beschriftung, die drei Arten sprachspezifischer Zahlen aufweist.
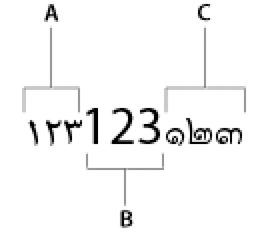 A. Arabisch (Ägypten) B. Englisch (USA) C. Thailändisch (Thailand, traditionell)
So lassen Sie Seitenumbrüche in einem Textobjekt zuDie Option „Seitenumbrüche im Inhalt zulassen“ ist für ein Textobjekt aktiviert, wenn im übergeordneten Teilformular Seitenumbrüche zulässig sind. Standardmäßig ist diese Option deaktiviert.
Beim Zulassen von Seitenumbrüchen in einem Textobjekt sind die folgenden Punkte zu beachten:
Die Option „Seitenumbrüche im Inhalt zulassen“ ist für ein Textobjekt nur aktiviert, wenn Seitenumbrüche im übergeordneten Objekt zulässig sind.
Seitenumbrüche werden in gedrehten Textobjekten nicht unterstützt.
Die Option „Seitenumbrüche im Inhalt zulassen“ ist bei schwebenden Feldern deaktiviert. Wählen Sie die Option „Seitenumbrüche im Inhalt zulassen“ stattdessen für das Textobjekt aus, das auf das schwebende Feld verweist.
Ein Seitenumbruch ist unzulässig, wenn ein Objekt, bei dem ein Seitenumbruch möglich ist, direkt neben einem Objekt steht, bei dem dies nicht möglich ist.
Wenn die Option „Objekte mit fester Größe beim Bearbeiten automatisch einpassen“ (in „Extras“ > „Optionen“ > „Arbeitsbereich“) oder die Optionen „Passend erweitern“ (in der Palette „Layout“) deaktiviert sind, werden Textbausteine in der Entwurfsphase nicht erweitert und somit Seitenumbrüche verhindert.
So lassen Sie Seitenumbrüche in einem Textobjekt zu Klicken Sie in der Palette „Objekt“ auf die Registerkarte „Zeichnen“ und wählen Sie die Option „Seitenumbrüche im Inhalt zulassen“ aus. Klicken Sie in der Palette „Objekt“ auf die Registerkarte „Zeichnen“ und wählen Sie die Option „Seitenumbrüche im Inhalt zulassen“ aus.
So legen Sie fest, dass ein Textobjekt nicht vom nächsten Objekt im Formular getrennt wirdDie Option „Nächste beibehalten“ ist für ein Textfeld aktiviert, wenn im übergeordneten Objekt Seitenumbrüche zulässig sind und dieses Objekt ein fließender Container ist.
Die Option „Nächste beibehalten“ ist bei schwebenden Feldern deaktiviert. Wählen Sie die Option „Nächste beibehalten“ stattdessen für das Textobjekt aus, das auf das schwebende Feld verweist.
 Klicken Sie in der Palette „Objekt“ auf die Registerkarte „Zeichnen“ und wählen Sie die Option „Nächste beibehalten“ aus. Klicken Sie in der Palette „Objekt“ auf die Registerkarte „Zeichnen“ und wählen Sie die Option „Nächste beibehalten“ aus.
|
|
|

