|

Verbindung zu Videotelefoniestreams herstellen
Im Videotelefonie-Pod können Veranstalter Videostreams, einschließlich Audio, für die Teilnehmer freigeben. Wenn eine einseitige Kommunikation für eine Präsentation ausreichend ist, ist ein Telefoniestream möglicherweise einer Konferenz mit Gegensprechverkehr vorzuziehen.
-
Wählen Sie „Pods“ > „Videotelefonie“.
-
Klicken Sie auf „Stream öffnen“.
-
Wählen Sie das geeignete Gerät aus dem Popupmenü.
Die Liste der verfügbaren Geräte wird vom Adobe Connect-Administrator festgelegt. (Siehe
Videotelefoniegeräte konfigurieren
).
-
Klicken Sie auf „Verbinden“.
Der Videotelefonie-Pod wird allen Teilnehmern angezeigt. Wenn Teilnehmer die Maus über den Pod bewegen, wird ein Lautstärkenregler für den Audio-Stream angezeigt.
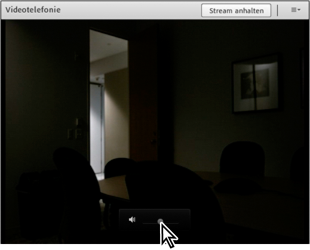
Um die Lautstärkenregelung anzuzeigen, bewegen Sie die Maus über den Videotelefonie-Pod.
-
Die Veranstalter können oben rechts im Pod auf „Stream anhalten“ klicken oder auf das Pod-Menü
 klicken, um auf die Optionen „Stream schließen“, „Stream ändern“ oder „Audio stummschalten“ zuzugreifen.
klicken, um auf die Optionen „Stream schließen“, „Stream ändern“ oder „Audio stummschalten“ zuzugreifen.
Teilnehmer zur Freigabe eines Webcam-Videos berechtigen
Standardmäßig sind nur Veranstalter und Moderatoren zur Videoübertragung berechtigt. Veranstalter haben jedoch folgende Möglichkeiten, den Teilnehmern eine Übertragungsberechtigung zu erteilen:
-
Um die Videoübertragung für alle Teilnehmer zu aktivieren, klicken Sie rechts neben der Mikrofonschaltfläche auf die Menüschaltfläche
 und wählen Sie „Video für Teilnehmer aktivieren“.
und wählen Sie „Video für Teilnehmer aktivieren“.
-
Um bestimmten Teilnehmern Videorechte zu gewähren, wählen Sie einen oder mehrere Teilnehmer im Teilnehmer-Pod aus. Wählen Sie dann eine der folgenden Optionen aus dem Popupmenü: „Video aktivieren“, „Veranstalterrolle zuweisen“ oder „Moderatorenrolle zuweisen“.
Webcam-Video freigeben
Veranstalter, Moderatoren und Teilnehmer mit zusätzlichen Rechten können gleichzeitig Videos von an den Computer angeschlossenen Webcams freigeben.
Videoqualität anpassen
Als Veranstalter, Moderator oder Teilnehmer mit zusätzlichen Rechten können Sie die Qualität Ihres Webcam-Videos anpassen.
-
Klicken Sie oben rechts im Video-Pod auf das Menüsymbol
 und wählen Sie „Voreinstellungen“.
und wählen Sie „Voreinstellungen“.
-
Passen Sie die Videoqualität an, um einen optimalen Kompromiss zwischen Bildqualität und Übertragungsrate zu erzielen. Wenn freigegebene Bildschirme beispielsweise langsam aktualisiert werden, wählen Sie eine niedrigere Einstellung für die Videoqualität.
Diese Einstellung und die vom Veranstalter festgelegte Übertragungsrate für den Meetingraum beeinflussen sich gegenseitig. (Siehe
Festlegen der Übertragungsrate des Meetingraums
.)
Videos freigeben
-
Klicken Sie in der Hauptmenüleiste oder im Video-Pod auf die Schaltfläche „Meine Webcam starten“.
Im Video-Pod wird ein Vorschaubild angezeigt, damit Sie die Kameraposition anpassen können. Wenn Sie eine andere angeschlossene Kamera verwenden möchten, wählen Sie sie aus dem Video-Pod-Menü
 .
.

Zum Aufheben der Videofreigabe klicken Sie außerhalb des Vorschaubilds in den Video-Pod.
-
Klicken Sie auf „Freigabe starten“, um Ihr Video an alle Teilnehmer zu übertragen.
-
Um das Video anzuhalten oder zu beenden, bewegen Sie die Maus über den Video-Pod und klicken Sie auf das Symbol „Pause“ oder „Stoppen“.
Wenn das Video angehalten wurde, bleibt das zuletzt von Ihrer Kamera übertragene Bild als statisches Bild im Video-Pod angezeigt, bis Sie zum Wiederaufnehmen der Übertragung auf das Symbol für Wiedergabe
 klicken. Wenn das Video beendet wird, wird das Übertragungsbild nicht mehr angezeigt.
klicken. Wenn das Video beendet wird, wird das Übertragungsbild nicht mehr angezeigt.

Der Veranstalter kann Videos von einem beliebigen Teilnehmer anhalten oder beenden.
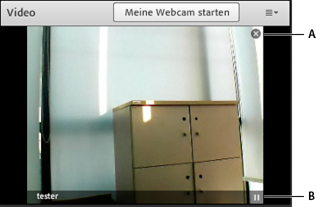
Symbole für das Beenden (A) und Anhalten (B) im Video-Pod.
|
|
|
