|

Veranstalter können die Rollen der einzelnen Teilnehmer im Teilnehmer-Pod ändern und die Teilnehmer nach Bedarf herauf- oder herabstufen.
Informationen zu Namen von Teilnehmern
Adobe Connect-Benutzer, die sich mit einem Kennwort angemeldet haben, werden im Teilnehmer-Pod mit ihrem vollständigen Namen angezeigt, der in Adobe Connect Central registriert ist. Ein als Gast bei einem Meeting angemeldeter Teilnehmer wird im Teilnehmer-Pod unter dem Namen aufgeführt, den der Gast bei der Anmeldung angegeben hat. Innerhalb einer Rollengruppe (Veranstalter, Moderatoren und Teilnehmer) werden die Namen der Teilnehmer alphabetisch geordnet.
Teilnehmernamen anpassen
Als Meetingveranstalter können Sie die Anzeigenamen von Teilnehmern mithilfe des Teilnehmer-Pods anpassen. Sie können benutzerdefinierte Informationen in Anzeigenamen einfügen und Teilnehmer nach den benutzerdefinierten Anzeigenamen sortieren.
Hinzufügen von benutzerdefinierten Informationen in Anzeigenamen:
-
Klicken Sie in der oberen rechten Ecke des Pods auf das Menüsymbol.
-
Wählen Sie aus dem Popupmenü „Voreinstellungen“.
-
Wählen Sie im Dialogfeld im linken Fenster Anzeigename und dann Format anpassen aus.
-
Wählen Sie aus der Liste „Verfügbare Felder“ vordefinierte benutzerdefinierte Felder für den Anzeigenamen und fügen Sie sie der Liste „Angezeigte Felder“ hinzu. Die benutzerdefinierten Felder beinhalten individuelle Informationen für die Teilnehmer. Sie können Teilnehmer anhand der Informationen in diesen Feldern sortieren. Zum Hinzufügen zusätzlicher benutzerdefinierter Felder siehe „Benutzerdefinierte Felder hinzufügen“.
-
Wählen Sie ein benutzerdefiniertes Feld aus der Liste „Verfügbare Felder“ und ein Trennzeichen aus der entsprechenden Liste unten.
Hinweis:
Die Änderungen an den Anzeigenamen der Teilnehmer werden sofort überall auf der Connect-Benutzeroberfläche wirksam, einschließlich der Chat-Pods und Umfragen.
Teilnehmer anhand der benutzerdefinierten Anzeigenamen sortieren:
-
Klicken Sie im Teilnehmer-Pod oben rechts auf das Menüsymbol.
-
Wählen Sie aus dem Popupmenü „Voreinstellungen“.
-
Wählen Sie im dem Dialogfeld im linken Fenster den Teilnehmer-Pod.
-
Wählen Sie aus der Liste „Verfügbare Felder“ benutzerdefinierte Felder zum Sortieren der Teilnehmer aus und fügen Sie sie der Liste „Sortieren nach“ hinzu.
-
Klicken Sie auf „Fertig“, um Teilnehmer anhand der benutzerdefinierten Felder in der Reihenfolge wie in der Liste „Sortieren nach“ zu ordnen.
Benutzerdefinierte Felder hinzufügen:
Hinweis:
Sie benötigen Administratorberechtigungen, um benutzerdefinierte Felder zu modifizieren. Die Änderung benutzerdefinierter Felder wirkt sich auf das gesamte Konto aus.
-
Wählen Sie aus dem Connect-Hauptmenü „Administration“ aus.
-
Klicken Sie im Untermenü auf „Benutzer und Gruppen“.
-
Klicken Sie im nächsten Untermenü auf „Benutzerprofil anpassen“.
-
Klicken Sie auf „Vordefiniertes Feld hinzufügen“, um ein benutzerdefiniertes Feld zu Connect hinzuzufügen.
Ändern der Rollen von Teilnehmern

Als Veranstalter können Sie sich auf die Rolle des Moderators oder Teilnehmers zurückstufen, um festzustellen, wie Teilnehmer mit anderen Rollen den Meetingraum sehen.
-
Wählen Sie im Teilnehmer-Pod einen oder mehrere Teilnehmer aus. (Klicken Sie bei gedrückter Umschalttaste, um mehrere Teilnehmer auszuwählen.)
-
Führen Sie einen der folgenden Schritte durch:.
-
Ziehen Sie die Teilnehmer zu anderen Rollen.
-
Wählen Sie „Veranstalterrolle zuweisen“, „Moderatorenrolle zuweisen“ oder „Teilnehmerrolle zuweisen“ aus dem Popupmenü.
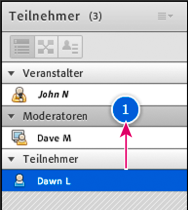
Ziehen von Teilnehmern zu verschiedenen Rollen
Teilnehmer automatisch zu Moderatoren hochstufen
Wenn alle Teilnehmer in einem Meeting moderieren, führen Sie folgende Schritte aus:
 Wählen Sie „Meeting“ > „Zugriff und Zutritt verwalten“ > „Teilnehmer automatisch zu Moderatoren ernennen“.
Wählen Sie „Meeting“ > „Zugriff und Zutritt verwalten“ > „Teilnehmer automatisch zu Moderatoren ernennen“.
Zuweisen von erweiterten Teilnehmerberechtigungen
Veranstalter können die Berechtigungen eines Teilnehmers so ändern, dass er ausgewählte Pods steuern kann. Auf diese Weise erhält ein Teilnehmer zusätzliche Rechte, ohne dass er in die Moderator- oder Veranstalterrolle heraufgestuft wird.
-
Wählen Sie im Teilnehmer-Pod den Namen eines oder mehrerer Teilnehmer aus.
-
Klicken Sie in der oberen rechten Ecke des Pods auf das Menüsymbol
 .
.
-
Wählen Sie „Teilnehmeroptionen“ > „Zusätzliche Teilnehmerrechte“.
-
Wählen Sie im Dialogfeld die Pods aus, für die Sie dem Teilnehmer Zugriff gewähren möchten.
Teilnehmer aus einem Meeting entfernen
-
Wählen Sie im Teilnehmer-Pod die Teilnehmer aus, die Sie entfernen möchten.
-
Klicken Sie in der oberen rechten Ecke des Pods auf das Menüsymbol
 und wählen Sie „Ausgewählten Benutzer entfernen“.
und wählen Sie „Ausgewählten Benutzer entfernen“.
|
|
|