|

Os hosts podem alterar a função de qualquer participante no pod de participantes, promovendo e rebaixando os participantes conforme necessário.
Sobre os nomes dos participantes
Os usuários do Adobe Connect que fizeram logon com uma senha são listados pelo nome completo no pod de participantes, como o nome estiver registrado no Acrobat Connect Central. Se um participante tiver feito logon como convidado, o nome exibido no pod de participantes será aquele que o convidado tiver digitado ao fazer logon. Os nomes são apresentados em ordem alfabética em cada grupo de função (hosts, apresentadores e participantes).
Personalizar nomes de participantes
Como o host de uma reunião, você pode personalizar o nome para exibição de participantes no pod Participantes. Você pode incluir informações personalizadas em nomes para exibição, bem como classificar participantes com base nos nomes para exibição personalizados.
Para adicionar informações personalizadas a nomes para exibição:
-
No canto superior direito do pod, clique no ícone de menu.
-
No menu suspenso, selecione Preferências.
-
Na caixa de diálogo, selecione Nome para exibição, no painel esquerdo, e então selecione Personalizar formato.
-
Na lista Campos disponíveis, selecione os campos personalizados para o nome para exibição e os inclua na lista Campos exibidos. Os campos personalizados têm informações personalizadas para os participantes. Você pode classificar participantes com base nas informações nesses campos. Para incluir campos personalizados adicionais, consulte Adicionar campos personalizados.
-
Selecione um campo personalizado na lista Campos disponíveis e, em seguida, selecione um delimitador da lista correspondente na parte inferior.
Nota:
As alterações personalizadas aos nomes para exibição dos participantes serão refletidas imediatamente em todos os locais na interface do Connect, incluindo pesquisas e pods Bate-papo.
Para classificar os participantes com base em seus nomes exibidos personalizados:
-
No pod Participantes, clique no ícone de menu no canto direito superior.
-
No menu suspenso, selecione Preferências.
-
Na caixa de diálogo, selecione Pod Participantes no painel esquerdo.
-
Na lista Campos disponíveis, selecione campos personalizados para classificar os participantes e os inclua na lista Classificar por.
-
Clique em Concluído para classificar os participantes com base nos campos personalizados na ordem em que eles aparecem na lista Classificar por.
Para adicionar campos personalizados:
Nota:
Você precisa de direitos de administrador para modificar campos personalizados. Modificar campos personalizados afeta toda a conta.
-
No menu principal do Connect, clique em Administração.
-
No menu de segundo nível, clique em Usuários e Grupos.
-
No menu de nível avançado, clique em Personalizar perfil de usuário.
-
Clique em Adicionar campo predefinido para adicionar um campo personalizado no Connect.
Alterar a função dos participantes

Como host, você pode se demover para um apresentador ou participante, revelando como os participantes com outras funções veem a sala de reunião.
-
No pod de participantes, selecione um ou mais participantes. (Clique com a tecla Shift pressionada para selecionar vários.)
-
Escolha uma das seguintes opções:.
-
Arraste os participantes para diferentes funções.
-
Do menu suspenso, selecione Tornar host, apresentador ou participante.
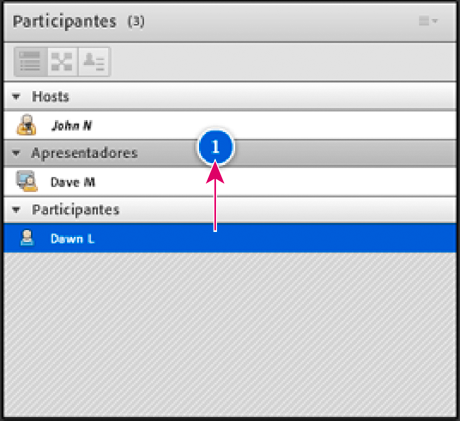
Como arrastar os participantes para diferentes funções
Promover automaticamente participantes a apresentadores
Se todos os participantes em uma reunião estiverem apresentando, faça o seguinte:
 Escolha Reunião > Gerenciar acesso e entrada > Promover automaticamente participantes a apresentadores.
Escolha Reunião > Gerenciar acesso e entrada > Promover automaticamente participantes a apresentadores.
Atribuir direitos avançados aos participantes
Os hosts podem alterar os direitos dos participantes para conceder a eles o controle de pods selecionados. Isso aumenta os direitos de um participante, sem promovê-lo à função de apresentador ou host.
-
No pod de participantes, selecione o nome de um ou mais participantes.
-
No canto superior direito do pod, clique no ícone de menu
 .
.
-
Selecione Opções de participante > Direitos avançados de participante.
-
Na caixa de diálogo, selecione os pods cujo controle você deseja conceder ao participante.
Remover um participante de uma reunião
-
No pod de participantes, selecione os participantes que deseja remover.
-
No canto superior direito do pod, clique no ícone de menu
 e selecione Remover usuário selecionado.
e selecione Remover usuário selecionado.
|
|
|