|

Connexion aux flux de téléphonie vidéo
Le module de téléphonie vidéo permet aux hôtes de partager avec les participants des flux vidéo avec leurs données audio. Lorsqu’une communication à sens unique est suffisante pour une présentation, un flux de téléphonie peut être préférable à une conférence bidirectionnelle.
-
Sélectionnez Modules > Téléphonie vidéo.
-
Cliquez sur le bouton Ouvrir flux.
-
Dans le menu déroulant, choisissez le périphérique approprié.
La liste des périphériques disponibles est établie par votre administrateur Adobe Connect. (Voir
Configuration des périphériques de téléphonie vidéo
.)
-
Cliquez sur le bouton Connexion.
Le module de téléphonie vidéo s’affiche à tous les participants. Lorsque les participants font glisser la souris sur le module, un bouton de réglage du volume s’affiche pour les flux audio.
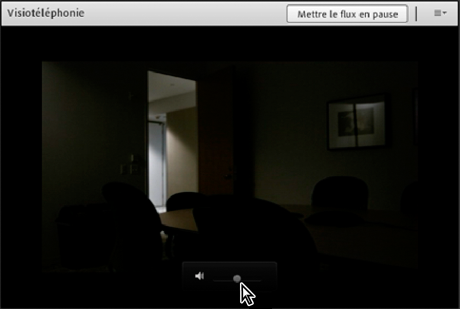
Pour afficher le bouton de réglage du volume, faites glisser la souris sur le module de téléphonie vidéo.
-
Dans l’angle supérieur droit du module, les hôtes peuvent cliquer sur Pause ou sur le menu du module
 pour accéder aux options Fermer le flux, Modifier le flux ou Mise en silence des options audio.
pour accéder aux options Fermer le flux, Modifier le flux ou Mise en silence des options audio.
Autorisation des participants à partager des vidéos via une webcam
Par défaut, seuls les hôtes et les présentateurs peuvent diffuser des vidéos. Toutefois, les hôtes peuvent permettre aux participants d’en diffuser également en utilisant l’une des méthodes suivantes :
-
Pour activer la vidéo pour tous les participants, cliquez sur le bouton de menu
 à droite du bouton du microphone, puis sélectionnez Activer vidéo pour les participants.
à droite du bouton du microphone, puis sélectionnez Activer vidéo pour les participants.
-
Pour activer la vidéo pour certains participants, sélectionnez un ou plusieurs participants dans le module Participants. Choisissez ensuite l’une des options suivantes dans le menu déroulant : Activer la vidéo, Définir en tant qu’hôte ou Définir en tant que présentateur.
Partage de vidéos via une webcam
Les hôtes, présentateurs et participants disposant de droits supplémentaires peuvent partager simultanément des vidéos depuis la webcam connectée à leur ordinateur.
Réglage de la qualité de la vidéo
Si vous êtes un hôte, présentateur ou participant disposant de droits vidéo, vous pouvez régler la qualité des vidéos de la webcam.
-
Dans l’angle supérieur droit du module Vidéo, cliquez sur l’icône de menu
 , puis choisissez Préférences.
, puis choisissez Préférences.
-
Réglez le paramètre de la qualité vidéo afin d’optimiser le compromis entre la qualité de l’image et la bande passante utilisée. Par exemple, si la mise à jour des écrans partagés est lente, choisissez un paramètre de qualité vidéo inférieur.
Ce paramètre interagit avec la bande passante réservée à la salle de réunion définie par l’hôte. (Voir la section
Définition de la bande passante d’une salle de réunion
.)
Partage de vidéos
-
Cliquez sur le bouton Démarrer ma webcam dans la barre de menus principale ou dans le module Vidéo.
Dans le module Vidéo, un aperçu de l’image s’affiche pour vous permettre d’ajuster la position de la caméra. Si vous souhaitez utiliser une autre caméra connectée, sélectionnez-la dans le menu du module Vidéo
 .
.

Pour annuler le partage de vidéos, cliquez à l’extérieur de la zone d’aperçu du module Vidéo.
-
Cliquez sur Démarrer le partage pour diffuser votre vidéo à tous les participants.
-
Pour suspendre ou arrêter la vidéo, faites glisser la souris sur le module Vidéo, puis cliquez sur l’icône Pause ou Arrêt.
Lorsque la vidéo est interrompue, la dernière image diffusée par votre caméra demeure statique dans le module Vidéo jusqu’à ce que vous cliquiez sur le bouton Lecture
 pour reprendre la diffusion. Lorsque la vidéo est arrêtée, l’image disparaît complètement.
pour reprendre la diffusion. Lorsque la vidéo est arrêtée, l’image disparaît complètement.

Les hôtes peuvent suspendre ou arrêter la vidéo de n’importe quel participant.
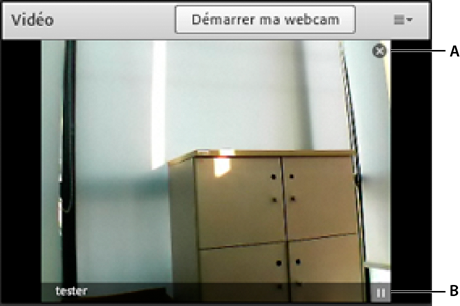
Icônes Stop (A) et Pause (B) du module Vidéo
|
|
|
